Kako prilagoditi ozadja iPad pred prenosom
Miscellanea / / February 11, 2022
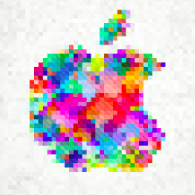 Medtem ko se običajno vsi odločimo prenesi ozadja za naše iPade Retina in Non-retina iz spleta smo vedno prisiljeni sprejeti videz teh ozadij. Vendar pa po zaslugi 2048px.com uporabniki zdaj lahko ne le prenesejo, ampak tudi prilagodijo iPad ozadja, preden jih prenesejo. Vse se dogaja kar v brskalnikih njihovih iPadov.
Medtem ko se običajno vsi odločimo prenesi ozadja za naše iPade Retina in Non-retina iz spleta smo vedno prisiljeni sprejeti videz teh ozadij. Vendar pa po zaslugi 2048px.com uporabniki zdaj lahko ne le prenesejo, ampak tudi prilagodijo iPad ozadja, preden jih prenesejo. Vse se dogaja kar v brskalnikih njihovih iPadov.Oglejmo si, kako s to spletno storitvijo prilagoditi in prenesti svoje ozadje.
Najprej se odpravite na 2048px.com z uporabo spletnega brskalnika iPad. Ob vstopu na spletno stran vas bo pričakala izvrstna animacija, ki ponuja zelo preprost pregled nad tem, kaj ste sposobni narediti z njenimi orodji. Klikni Galerija da odprete glavni zaslon spletnega mesta.
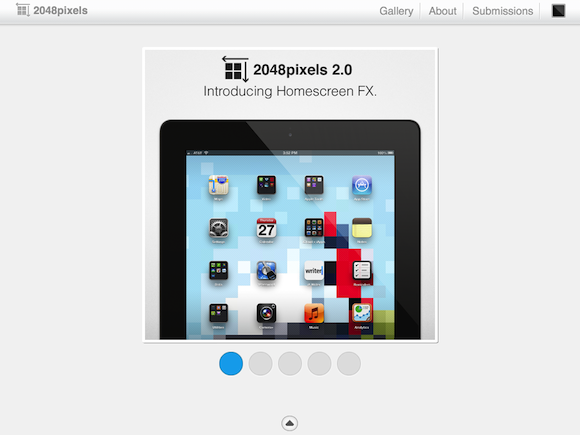
Na glavnem zaslonu vam bo predstavljena galerija z najnovejšimi dodatki k izbiri ozadij za iPad. Vsa dela so na voljo na galerija so izvirni in so jih predložili njihovi ustvarjalci. Če želite oddati lastno originalno ozadje za iPad, lahko to storite s katerega koli zaslona na spletnem mestu. Samo tapnite Predložitev meni in izpolnite zahtevane podatke.
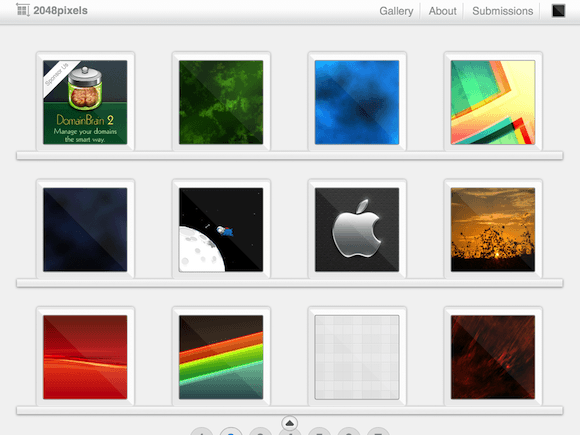
Ko najdete ozadje, ki vam je všeč, ga tapnite, da ga odprete na zaslonu za urejanje. Ko vstopite v ta zaslon, boste na levi videli celoten pogled izbrane slike, pa tudi nekatere možnosti skupne rabe, povezane slike in oglasi na desni.
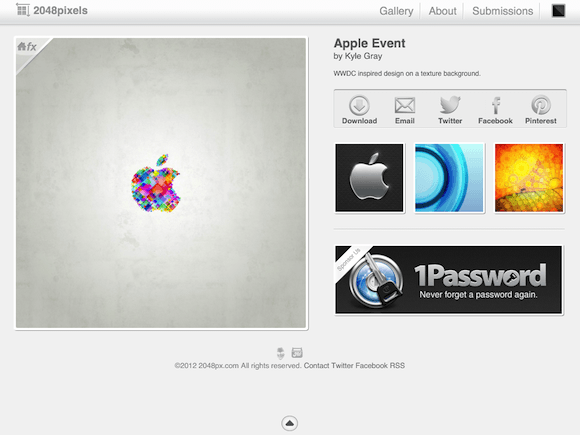
Možnost, ki nas na tem zaslonu zanima, pa je možnost za Prenesi naše ozadje. Toda preden shranite končno ozadje, ga malo prilagodimo. Če želite to narediti, tapnite na fx zavihek v zgornjem levem kotu slike, da jo uredite.
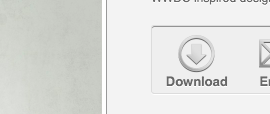
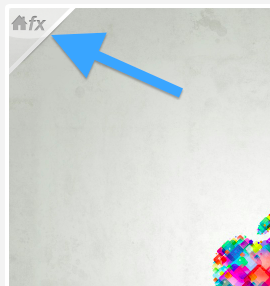
Ko se dotaknete fx oznaka, se bo na levi strani vaše slike pojavila majhna orodna vrstica z nekaj preprostimi možnostmi (vse na spodnji sliki): Dve glavni možnosti urejanja (Pixelate in zamegljeno) plus tri sekundarne možnosti (Črte, mreža in zrna). Poleg tega boste pod temi možnostmi našli orodje za drsnik, kot tudi Končano in Prekliči gumbi.
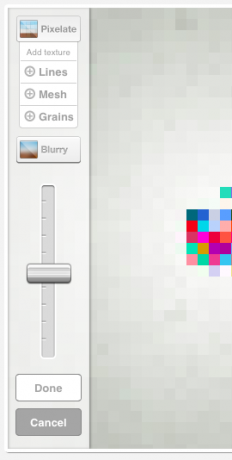
Če želite urediti svojo sliko, boste morali najprej izbrati med dvema glavnima možnostma urejanja, Pixelate in zamegljeno. Kot je bilo pričakovano, možnost Pixelate vašo sliko pikselira, medtem ko jo možnost Zamegljeno zamegli. Če želite prilagoditi stopnjo pikselacije/zamegljenosti, preprosto premaknite drsnik navzgor ali navzdol.
Tukaj je pogled na našo izbrano sliko po uporabi učinkov Pixelate (levo) in Burry (desno), ki sta oba nastavljena na minimalno raven drsnika:
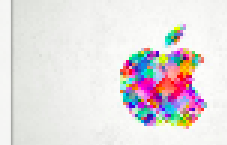

Ko končate z izbiro glavnega učinka za svojo sliko in nastavitev njene intenzivnosti z drsnikom, je čas, da izberete eno od treh sekundarnih možnosti urejanja. Kot pove že njihova imena, vsi trije učinki (Lines, Mesh in Grains) dodajo plast sliki. Tukaj je naša glavna slika brez izbranega glavnega učinka in uporabljene tri različne sekundarne možnosti – črte (levo), mreža (sredina) in zrna (desno).


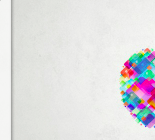
Opomba: Možnosti sekundarnega urejanja ni mogoče prilagoditi z drsnikom.
Ko svojo sliko prilagodite po svojih željah, je čas, da jo prenesete in jo končno uporabite kot ozadje iPada. Če želite to narediti, tapnite Prenesi gumb na desni.
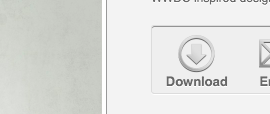
Končna slika bo prikazana na zaslonu vašega iPada v polni velikosti in pripravljena za uporabo kot ozadje. Da bi naredil samo to, tapnite in zadržite na njem in izberite Shranite sliko.
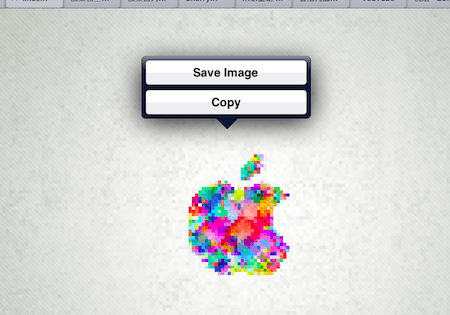
Iz vašega Knjižnica fotografij zdaj izberite novo ustvarjeno sliko, nato tapnite Deliti gumb in na koncu tapnite "Uporabi kot ozadje" iz razpoložljivih možnosti.
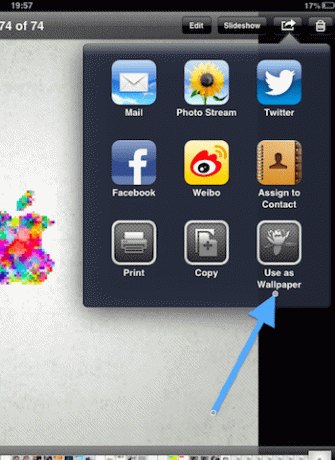
Skratka, čeprav to spletno orodje morda ne ponuja prefinjenosti domačih aplikacij, zagotovo dobi delo končano, hkrati pa nam daje vpogled v to, kaj bodo zmogle prihodnje spletne aplikacije in iteracije strojne opreme izpolniti.
Uživajte v ozadju iPada po meri!
Nazadnje posodobljeno 3. februarja 2022
Zgornji članek lahko vsebuje pridružene povezave, ki pomagajo podpirati Guiding Tech. Vendar to ne vpliva na našo uredniško integriteto. Vsebina ostaja nepristranska in pristna.



