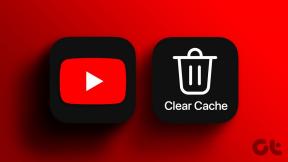Popravi napako KMODE Exception not handled
Miscellanea / / November 28, 2021
To je napaka modrega zaslona smrti (BSOD), kar pomeni, da Windows ne bo deloval normalno in ne more dostopati do vašega sistema. Napaka na splošno pomeni, da izjeme, ki jo ustvari KMODE (Kernal Mode Program), ne obravnava obdelovalec napak in je to prikazano prek napake STOP:
KMODE_EXCEPTION_NOT_HANDLED (DRIVER.sys)

Zgornja STOP napaka daje informacije o določenem gonilniku, ki povzroča napako, zato moramo odpraviti napako, povezano z zgornjim gonilnikom. Če želite to narediti, sledite spodnjim vadnicam, ki lahko zlahka odpravijo napako v sistemu Windows 10 KMode Exception Not Handled.
Vsebina
- Popravi napako KMODE Exception not handled
- 1. način: posodobite gonilnike v varnem načinu
- 2. način: onemogočite hiter zagon
- 3. način: ročno posodobite gonilnik
- 4. način: Posodobite BIOS (osnovni vhodno/izhodni sistem)
- 5. način: Zaženite diagnostiko pomnilnika Windows
- 6. način: Zaženite Memtest86+
- 7. način: Zaženite Driver Verifier
- 8. način: Popravilo Namestite Windows 10
Popravi napako KMODE Exception not handled
Poskrbite za ustvarite obnovitveno točko samo v primeru, da gre kaj narobe.
1. način: posodobite gonilnike v varnem načinu
1. Zaženite v varnem načinu, v sistemu Windows 10, morate omogočite starejši napredni zagon opcije.
2. Ko ste prijavljeni v varnem načinu, pritisnite tipko Windows + X in izberite Upravitelj naprav.
3. Zdaj razširite Druge naprave in videli boste Neznana naprava na seznamu.

4. Z desno miškino tipko kliknite nanjo in nato kliknite Posodobite programsko opremo gonilnika.
5.Izberite Samodejno poiščite posodobljeno programsko opremo gonilnika.

6. Če zgornji korak ne posodobi vaših gonilnikov, znova kliknite Posodobite programsko opremo gonilnika.
7. Izberite Prebrskaj moj računalnik za programsko opremo gonilnika.

8. Nato kliknite Naj izberem s seznama gonilnikov naprav v računalniku.

9. Na naslednjem zaslonu izberite gonilnik s seznama in kliknite Naslednji.
10. Počakajte, da postopek posodobi vaše gonilnike in nato običajno znova zaženite računalnik.
2. način: onemogočite hiter zagon
Hitri zagon združuje lastnosti obeh Hladna ali popolna zaustavitev in mirovanje. Ko izklopite računalnik z omogočeno funkcijo hitrega zagona, zapre vse programe in aplikacije, ki se izvajajo v vašem računalniku, in odjavi vse uporabnike. Deluje kot sveže zagnan Windows. Toda jedro Windows je naloženo in sistemska seja se izvaja, kar opozori gonilnike naprav, da se pripravijo za mirovanje, kar pomeni, da pred zapiranjem shrani vse trenutne aplikacije in programe, ki se izvajajo na vašem računalniku njim. Čeprav je hitri zagon odlična funkcija v sistemu Windows 10, saj shrani podatke, ko izklopite računalnik in zaženete Windows sorazmerno hitro. Toda to je lahko tudi eden od razlogov, zakaj se soočate z napako deskriptorja USB naprave. O tem so poročali številni uporabniki onemogočanje funkcije hitrega zagona je to težavo rešil na svojem računalniku.

3. način: ročno posodobite gonilnik
Če to ne deluje, poskusite posodobiti gonilnik, omenjen v besedilu napake. Napaka se bo glasila podobno kot »KMODE_EXCEPTION_NOT_HANDLED (DRIVER.sys)« Videli boste ime gonilnika namesto (DRIVER.sys), ki ga bomo uporabili za posodobitev njegovih gonilnikov.
Sledite 1. metodi, da posodobite programsko opremo gonilnika zgornjega gonilnika.
4. način: Posodobite BIOS (osnovni vhodno/izhodni sistem)
Včasih posodobitev sistemskega BIOS-a lahko odpravi to napako. Če želite posodobiti BIOS, pojdite na spletno mesto proizvajalca matične plošče in prenesite najnovejšo različico BIOS-a ter jo namestite.

Če ste poskusili vse, vendar se še vedno obtičate, da naprava USB ni prepoznana težava, glejte ta priročnik: Kako popraviti napravo USB, ki je Windows ne prepozna.
5. način: Zaženite diagnostiko pomnilnika Windows
1. V iskalno vrstico Windows vnesite spomin in izberite »Diagnostika pomnilnika Windows.”

2. V naboru prikazanih možnosti izberite »Znova zaženite zdaj in preverite težave.”

3. Po tem se bo Windows znova zagnal, da preveri morebitne napake RAM-a in upajmo, da prikaže možne razloge naletite na KMODE Exception not handled Napaka ali ne.
4. Znova zaženite računalnik, da shranite spremembe.
6. način: Zaženite Memtest86+
Zdaj zaženite Memtest86+, programsko opremo tretje osebe, vendar odpravlja vse možne izjeme pomnilniških napak, saj deluje zunaj okolja Windows.
Opomba: Preden začnete, se prepričajte, da imate dostop do drugega računalnika, saj boste morali programsko opremo prenesti in zapisati na disk ali bliskovni pogon USB. Ko izvajate Memtest, je najbolje, da računalnik pustite čez noč, saj bo verjetno trajalo nekaj časa.
1. Priključite bliskovni pogon USB v sistem.
2. Prenesite in namestite Windows Memtest86 Samodejni namestitveni program za USB ključ.
3. Z desno tipko miške kliknite slikovno datoteko, ki ste jo pravkar prenesli, in izbrali »Izvleček tukaj” možnost.
4. Ko ga ekstrahirate, odprite mapo in zaženite datoteko Memtest86+ USB namestitveni program.
5. Izberite, da ste priključeni na pogon USB, da zapišete programsko opremo MemTest86 (to bo formatiralo vaš USB-pogon).

6. Ko je zgornji postopek končan, vstavite USB v računalnik in dajte KMODE Izjema ni obdelana Napaka.
7. Znova zaženite računalnik in se prepričajte, da je izbran zagon s bliskovnega pogona USB.
8. Memtest86 bo začel s testiranjem poškodb pomnilnika v vašem sistemu.

9. Če ste opravili vse teste, ste lahko prepričani, da vaš pomnilnik deluje pravilno.
10. Če so bili nekateri koraki neuspešni, potem Memtest86 bo našel poškodovan pomnilnik, kar pomeni, da je vaš KMODE_EXCEPTION_NOT_HANDLED Modri zaslon napake smrti je posledica slabega/pokvarjenega pomnilnika.
11. Za Popravi napako KMODE Exception not handled, boste morali zamenjati svoj RAM, če boste našli slabe sektorje pomnilnika.
7. način: Zaženite Driver Verifier
Ta metoda je uporabna le, če se lahko prijavite v svoj Windows, običajno ne v varnem načinu. Nato se prepričajte ustvarite točko za obnovitev sistema.

Teči Preverjevalnik gonilnikov za odpravo napake izjeme sistemske storitve pojdite sem.
8. način: Popravilo Namestite Windows 10
Ta metoda je zadnja možnost, ker če nič ne deluje, bo ta metoda zagotovo odpravila vse težave z vašim računalnikom. Popravilo Namestite z nadgradnjo na mestu, da odpravite težave s sistemom brez brisanja uporabniških podatkov, ki so prisotni v sistemu. Zato sledite tem članku, da vidite Kako enostavno popraviti Namestite Windows 10.
Priporočeno:
- 7 načinov za popravilo baterije prenosnega računalnika, ki je priključena in se ne polni
- Znova zaženite in izberite ustrezno težavo z zagonsko napravo
- Popravite visoko porabo CPU-ja, ki je izvršljiva storitev Antimalware
- Popravek Morate nadgraditi svoj Adobe Flash Player
To je to, kar ste uspešno Popravi napako KMODE Exception not handled če pa imate še vedno kakršna koli vprašanja v zvezi s tem vodnikom, jih vprašajte v razdelku za komentarje.