Popravite, da bližnjice na tipkovnici Windows ne delujejo
Miscellanea / / November 28, 2021
Popravite, da bližnjice na tipkovnici Windows ne delujejo: Številni uporabniki poročajo o težavah s tipkovnicami, saj nekatere bližnjice na tipkovnici Windows ne delujejo, zaradi česar so uporabniki v stiski. Na primer Alt + Tab, Ctrl + Alt + Del ali Ctrl + Tab itd. Bližnjice na tipkovnici se ne odzivajo več. Medtem ko pritisnete tipke Windows na tipkovnici, deluje popolnoma in prikliče meni Start, vendar z uporabo katerega koli Kombinacija tipk Windows, kot je Windows Key + D, ne naredi ničesar (priklicala naj bi namizje).

Za to težavo ni posebnega vzroka, ker se lahko zgodi zaradi poškodovanih gonilnikov tipkovnice, fizičnih poškodbe tipkovnice, poškodovane datoteke registra in Windows, aplikacija tretje osebe morda moti tipkovnico itd. Torej, ne da bi izgubljali čas, poglejmo, kako dejansko odpraviti težavo z bližnjicami na tipkovnici Windows, ki ne delujejo, s spodnjim vodnikom za odpravljanje težav.
Vsebina
- Popravite, da bližnjice na tipkovnici Windows ne delujejo
- 1. način: Izklopite lepljive tipke
- 2. način: Ne pozabite onemogočiti stikala igralnega načina
- 3. način: Zaženite orodje DSIM
- 4. način: Izvedite čisti zagon
- 5. način: Odstranite gonilnike tipkovnice
- 6. način: popravek registra
- 7. način: Zaženite nalogo vzdrževanja sistema
- 8. način: uporabite obnovitev sistema
- 9. način: Ustvarite nov uporabniški račun
- 10. način: Popravilo Namestite Windows 10
Popravite, da bližnjice na tipkovnici Windows ne delujejo
Poskrbite za ustvarite obnovitveno točko samo v primeru, da gre kaj narobe.
1. način: Izklopite lepljive tipke
1. Pritisnite tipko Windows + X in izberite Nadzorna plošča.

2.Kliknite Dostopnost znotraj nadzorne plošče in kliknite »Spremenite način delovanja tipkovnice.”

3. Poskrbite za počistite potrditveno polje Vklopi lepljive tipke, Vklopi preklopne tipke in Vklopi tipke za filtriranje.
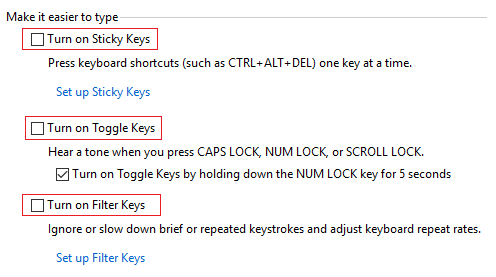
4. Kliknite Uporabi in nato V redu.
5. Znova zaženite računalnik, da shranite spremembe.
2. način: Ne pozabite onemogočiti stikala igralnega načina
Če imate igralno tipkovnico, obstaja stikalo za onemogočanje vseh bližnjic na tipkovnici, da se lahko osredotočite na igre in preprečite nenamerno pritiskanje bližnjic okenskih tipk. Zato se prepričajte, da onemogočite to stikalo, da odpravite to težavo, če potrebujete več informacij o tem stikalu, potem preprosto poguglajte podrobnosti svoje tipkovnice in dobili boste želene informacije.

3. način: Zaženite orodje DSIM
1. Pritisnite tipko Windows + X in izberite Ukazni poziv (Admin).

2. Poskusite ta ukaz sin zaporedje:
Dism /Online /Cleanup-Image /ScanHealth
Dism /Online /Cleanup-Image /RestoreHealth

3. Če zgornji ukaz ne deluje, poskusite s spodnjim:
Dism /Image: C:\offline /Cleanup-Image /RestoreHealth /Vir: c:\test\mount\windows
Dism /Online /Cleanup-Image /RestoreHealth /Vir: c:\test\mount\windows /LimitAccess
Opomba: Zamenjajte C:\RepairSource\Windows z lokacijo vira popravila (namestitveni disk za Windows ali obnovitveni disk).
4. Znova zaženite računalnik, da shranite spremembe in preverite, ali lahko Odpravite težavo s črnimi kvadrati za ikonami map.
4. način: Izvedite čisti zagon
Včasih je lahko programska oprema tretjih oseb v konfliktu s sistemom, zato se sistem morda ne bo popolnoma izklopil. Po vrsti Odpravite, da bližnjice na tipkovnici Windows ne delujejo Težava, moraš opravite čisti zagon v računalniku in korak za korakom diagnosticirajte težavo.

5. način: Odstranite gonilnike tipkovnice
1. Pritisnite tipko Windows + R in nato vnesite devmgmt.msc in pritisnite Enter, da odprete upravitelja naprav.

2.Razširite tipkovnice in nato z desno tipko miške kliknite tipkovnico napravo in izberite Odstrani.

3. Če zahteva potrditev, izberite Ja v redu.
4. Znova zaženite računalnik, da shranite spremenjeno, in Windows bo samodejno znova namestil gonilnike.
6. način: popravek registra
1. Pritisnite tipko Windows + R in nato vnesite regedit in pritisnite Enter, da odprete urejevalnik registra.

2. Pomaknite se do naslednjega registrskega ključa:
HKEY_LOCAL_MACHINE\SYSTEM\CurrentControlSet\Control\Postavitev tipkovnice
3. Zdaj se v desnem oknu prepričajte, da obstaja Ključ zemljevida Scancode.
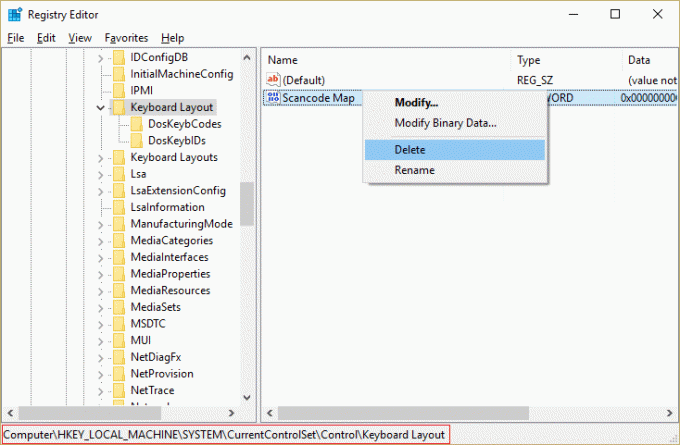
4. Če je zgornji ključ prisoten, ga z desno tipko miške kliknite in izberite Izbriši.
5. Zdaj se znova pomaknite do naslednje lokacije registra:
HKEY_CURRENT_USER\Software\Microsoft\Windows\CurrentVersion\Policies\Explorer
6. V desnem podoknu poiščite Ključ NoWinKeys in dvokliknite nanjo, da spremenite njeno vrednost.
7.V polje s podatki o vrednosti vnesite 0 Da bi onemogočiti Funkcija NoWinKeys.
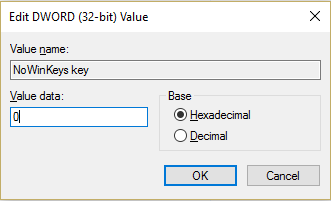
8. Znova zaženite računalnik, da shranite spremembe.
7. način: Zaženite nalogo vzdrževanja sistema
1. V iskalno vrstico Windows vnesite Maintenance in kliknite »Varnost in vzdrževanje.”

2.Razširite Oddelek za vzdrževanje in kliknite na Začnite z vzdrževanjem.

3. Pustite, da se Vzdrževanje sistema zažene in se znova zažene, ko je postopek končan.

4. Pritisnite tipko Windows + X in kliknite na Nadzorna plošča.

5.Search Troubleshoot in kliknite na Odpravljanje težav.

6. Nato kliknite na pogled vse v levem podoknu.
7. Kliknite in zaženite Orodje za odpravljanje težav pri vzdrževanju sistema.

8. Orodje za odpravljanje težav bo morda lahko odpravilo težave z bližnjicami na tipkovnici Windows, ki ne delujejo.
8. način: uporabite obnovitev sistema
Obnovitev sistema zato vedno deluje pri odpravljanju napake Obnovitev sistema vam lahko zagotovo pomaga pri odpravljanju te napake. Torej brez izgubljanja časa zaženite obnovitev sistema Da bi Popravite, da bližnjice na tipkovnici Windows ne delujejo.

9. način: Ustvarite nov uporabniški račun
1. Pritisnite tipko Windows + I, da odprete Nastavitve in nato kliknite Računi.

2. Kliknite na Kartica Družina in drugi ljudje v levem meniju in kliknite Dodajte nekoga drugega v ta računalnik pod Drugi ljudje.

3.Kliknite Nimam podatkov za prijavo te osebe na dnu.

4.Izberite Dodajte uporabnika brez Microsoftovega računa na dnu.

5. Zdaj vnesite uporabniško ime in geslo za nov račun in kliknite Naprej.

Prijavite se v ta nov uporabniški račun in preverite, ali bližnjice na tipkovnici delujejo ali ne. Če v tem novem uporabniškem računu uspešno odpravite težave z bližnjicami na tipkovnici Windows, ki ne delujejo, je bila težava v vašem starem uporabniškem računu ki bi se morda poškodoval, vseeno prenesite svoje datoteke v ta račun in izbrišite stari račun, da dokončate prehod na ta novi račun.
10. način: Popravilo Namestite Windows 10
Ta metoda je zadnja možnost, ker če nič ne deluje, bo ta metoda zagotovo odpravila vse težave z vašim računalnikom. Namestitev za popravilo uporablja samo nadgradnjo na mestu za popravilo težav s sistemom brez brisanja uporabniških podatkov, ki so prisotni v sistemu. Zato sledite tem članku, da vidite Kako enostavno popraviti Namestite Windows 10.
Priporočeno za vas:
- Popravi storitev načrtovalnika opravil ni na voljo napake
- Kako popraviti Windows 10 se ne bo popolnoma zaprl
- Popravite, da iskanje v File Explorerju ne deluje v sistemu Windows 10
To je to, kar ste uspešno Popravite, da bližnjice na tipkovnici Windows ne delujejo če pa imate še vedno kakršna koli vprašanja v zvezi s tem vodnikom, jih lahko postavite v razdelku za komentarje.



