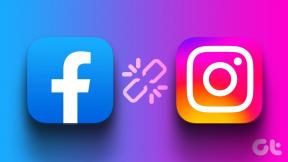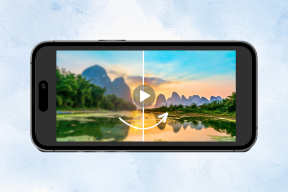4 zanimivi nasveti za produktivnost za predogled v Macu
Miscellanea / / February 11, 2022
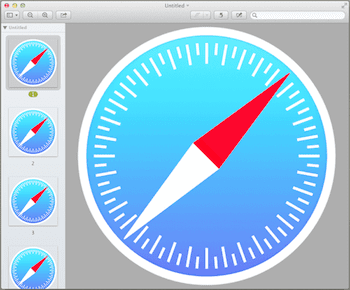
Če imate Mac in občasno delate s slikami, ste zagotovo že slišali za najbolj priljubljene aplikacije za urejanje slik, npr.
Photoshop
in podobno. Če pa obstaja orodje, ki vas lahko preseneti s svojimi zmožnostmi urejanja/upravljanja slik na Macu, je to predogled.
Pravzaprav smo o tem že pisali v tej objavi in v tem ki vam pokaže, kako močan je lahko ta običajno podcenjen pripomoček.
Tokrat vam pokažemo nekaj drugih zanimivih nasvetov, ki lahko izboljšajo vašo izkušnjo s predogledom na vašem Macu, hkrati pa izboljšajo vašo produktivnost.
pripravljeni? Pojdimo.
1. Izbrišite datoteke neposredno iz predogleda
Ne vem, ali se vam je to že kdaj zgodilo, vendar se mi zagotovo veliko zgodi: delam z veliko serijo slik v predogledu in najdem jih več, ki jih preprosto ne potrebujem. Preden sem izvedel za ta nasvet, sem se moral vrniti v mapo, kjer so bile slike, in jih poiskati posamezno, da bi jih izbrisal.
Zdaj, če imate v predogledu odprtih več slik, jih lahko pošljete v koš neposredno iz stranske vrstice s sličicami.
Če želite to narediti, preprosto kliknite na sličico slik (s), ki jih želite izbrisati, in naredite nekaj od naslednjega:
– Z desno miškino tipko kliknite na njih in izberite Premakni v koš.
- Uporabi bližnjico na tipkovniciUkaz + Izbriši.
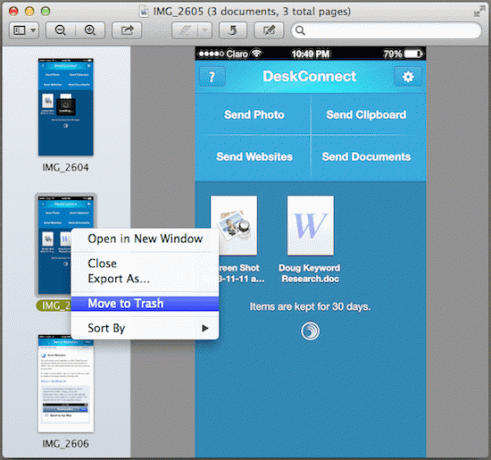
2. Ustvarite datoteko iz odložišča
To je zelo čedna lastnost predogleda, za katero ve zelo malo ljudi, da sploh ne omenjam uporabe.
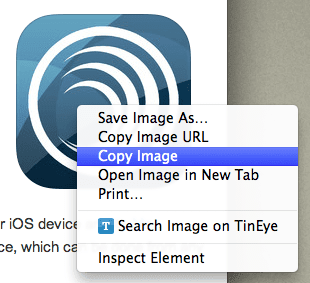
Kadar koli med brskanjem po spletu ali računalniku Mac naletite na sliko, ki vam je všeč, vam je po tem ni treba shraniti in odpreti v predogledu. Namesto tega samo kopirajte sliko v odložišče, odprite Predogled in nato:
- Kliknite na mapa in nato izberite Novo iz odložišča.
- Uporabi Ukaz + N bližnjico na tipkovnici.
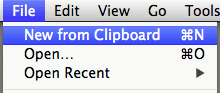
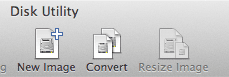
3. Deljenje datotek
Najnovejše različice OS X dajejo velik poudarek skupni rabi. To ni izjema za predogled in to funkcijo lahko v celoti izkoristite, ko delate s katero koli sliko ali drugo datoteko na njej.
Če želite deliti katero koli datoteko ali sliko v predogledu, jo preprosto izberite in kliknite na Deliti gumb na vrhu okna v orodni vrstici.

4. Zgrabite ikono aplikacije
Predstavljajte si, da vam je iz nekega razloga všeč ikona iz aplikacije na vašem Macu ali da jo morate uporabiti za, na primer, predstavitev. Običajno bi bilo pridobivanje te slike s preprosto uporabo pripomočka za pokrov zaslona precej dolgočasno, saj takšni pripomočki samo zajamejo vse, kar je na zaslonu, vključno z ozadji. S predogledom pa lahko z neverjetno lahkoto zgrabite te samo ikone aplikacij.
Če želite to narediti, poiščite aplikacijo, katero ikono želite zgrabiti, in jo kliknite z desno tipko miške. Nato izberite Kopirati iz razpoložljivih možnosti.
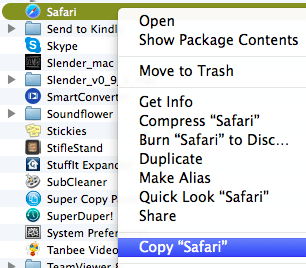
Po tem odprite predogled in uporabite zgoraj omenjeni nasvet, da ustvarite datoteko iz odložišča.
Rezultat? Pred vami boste imeli svetlečo ikono aplikacije brez kakršnega koli ozadja, s katero se boste lahko poigravali v predogledu.
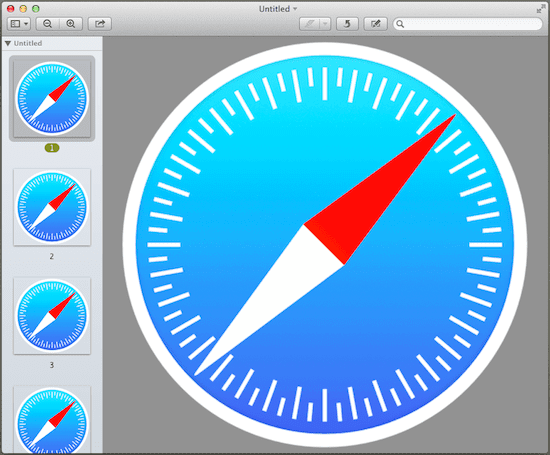
In izvolite. Če upoštevate vse pretekle nasvete za predogled Mac, je prav neverjetno videti vse, česar je ta majhen pripomoček sposoben, kajne?
In najboljši del vsega? Brezplačno je vključen v vaš Mac. Zato ga prižgite in se začnite igrati s temi slikami!
Nazadnje posodobljeno 3. februarja 2022
Zgornji članek lahko vsebuje pridružene povezave, ki pomagajo podpirati Guiding Tech. Vendar to ne vpliva na našo uredniško integriteto. Vsebina ostaja nepristranska in pristna.