Datoteka za popravilo je poškodovana in je ni mogoče popraviti
Miscellanea / / November 28, 2021
Če uporabljate bralnik Adobe PDF, ste morda naleteli na napako »Datoteka je poškodovana in je ni mogoče popraviti«. Glavni vzrok za to napako je, da so jedrne datoteke Adobe poškodovane ali okužene z virusom. Ta napaka vam ne bo omogočila dostopa do datoteke PDF v vprašanju in vam bo to napako pokazala samo, ko boste poskušali odpreti datoteko.
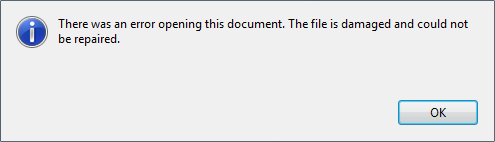
Obstajajo tudi drugi razlogi, ki lahko povzročijo napako »Datoteka je poškodovana in je ni mogoče popraviti«, kot je npr. Način izboljšane zaščite zaščite, začasne internetne datoteke in predpomnilnik, zastarela namestitev Adobe itd. Torej, ne da bi izgubljali čas, poglejmo, kako dejansko odpraviti to napako s spodnjimi koraki za odpravljanje težav.
Vsebina
- Datoteka za popravilo je poškodovana in je ni mogoče popraviti
- 1. način: onemogočite način izboljšane varnosti
- 2. način: Popravite Adobe Acrobat Reader
- 3. način: Prepričajte se, da je Adobe posodobljen
- 4. način: Počistite začasne internetne datoteke
- 5. način: Zaženite CCleaner in Malwarebytes
- 6. način: Odstranite in znova prenesite Adobe PDF Reader
Datoteka za popravilo je poškodovana in je ni mogoče popraviti
Poskrbite za ustvarite obnovitveno točko samo v primeru, da gre kaj narobe.
1. način: onemogočite način izboljšane varnosti
1. Odprite Adobe PDF Reader in se pomaknite do Uredi > Nastavitve.

2. Zdaj v levem meniju kliknite na Varnost (izboljšana).
3. Počistite možnost »Omogoči izboljšano varnost« in se prepričajte, da je zaščiten pogled izklopljen.
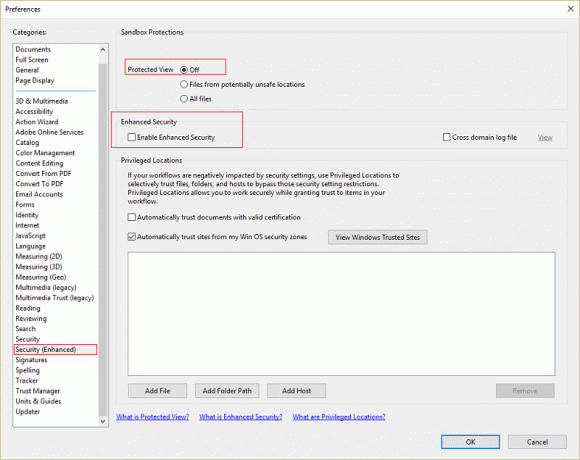
4. Kliknite V redu, da shranite spremembe in znova zaženete program. To bi se moralo rešiti Datoteka je poškodovana in je ni mogoče popraviti.
2. način: Popravite Adobe Acrobat Reader
Opomba: Če se s to napako soočate z drugim programom, sledite spodnjim korakom za isti program in ne za Adobe Acrobat Reader.
1. Pritisnite tipko Windows + X in izberite Nadzorna plošča.

2. Zdaj kliknite na Odstranite program pod Programi.

3. Najti Adobe Acrobat Reader nato z desno miškino tipko kliknite in izberite Spremeni se.
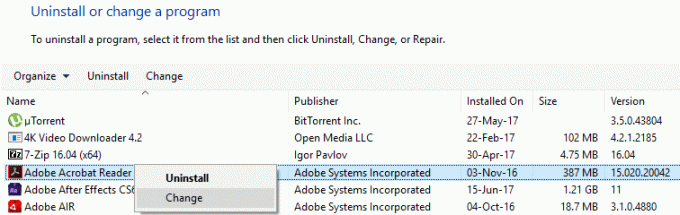
4. Kliknite naprej in nato izberite Popravilo možnost s seznama.
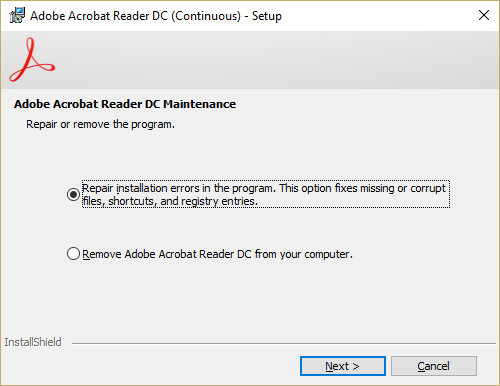
5. Nadaljujte s postopkom popravila in nato znova zaženite računalnik.
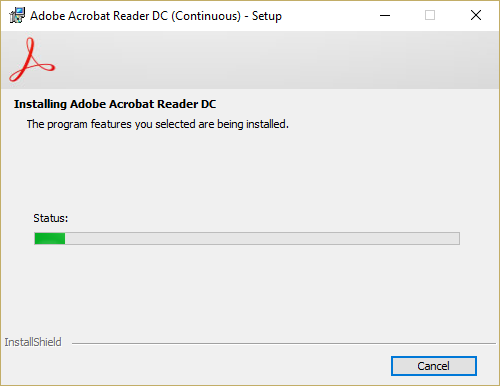
6. Zaženite Adobe Acrobat Reader in preverite, ali je težava odpravljena ali ne.
3. način: Prepričajte se, da je Adobe posodobljen
1. Odprite Adobe Acrobat PDF Reader in nato kliknite Pomoč zgoraj desno.
2. V pomoči v podmeniju izberite »Preveri za posodobitve.”
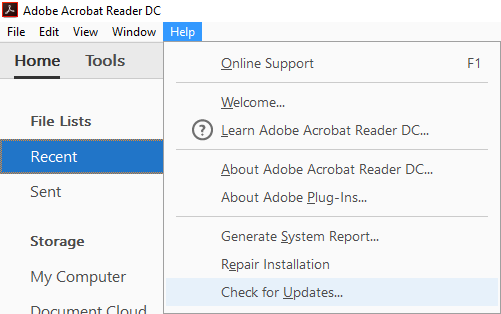
3. Preverimo posodobitve in če so najdene posodobitve, jih ne pozabite namestiti.
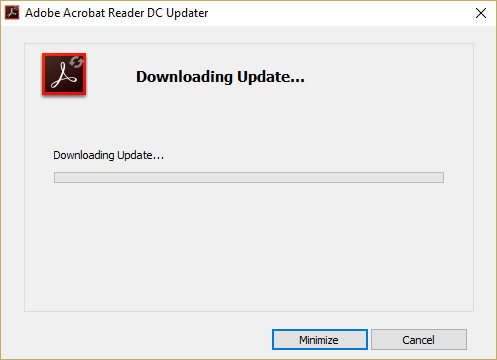
4. Znova zaženite računalnik, da shranite spremembe.
4. način: Počistite začasne internetne datoteke
1. Pritisnite tipko Windows + R in vnesite "inetcpl.cpl« (brez narekovajev) in pritisnite enter, da odprete Internetne lastnosti.

2. Zdaj pod Zgodovina brskanja v Zavihek Splošno, kliknite na Izbriši.

3. Nato se prepričajte, da je označeno naslednje:
- Začasne internetne datoteke in datoteke spletnih mest
- Piškotki in podatki spletnega mesta
- Zgodovina
- Prenesi zgodovino
- Podatki obrazca
- Gesla
- Zaščita pred sledenjem, filtriranje ActiveX in Do NotTrack

4. Nato kliknite Izbriši in počakajte, da IE izbriše začasne datoteke.
5. Znova zaženite Internet Explorer in preverite, ali lahko Napaka Popravek datoteke je poškodovan in je ni mogoče popraviti.
5. način: Zaženite CCleaner in Malwarebytes
1. Prenesite in namestite CCleaner & Malwarebytes.
2. Zaženite Malwarebytes in pustite, da pregleda vaš sistem za škodljive datoteke. Če najdemo zlonamerno programsko opremo, jih samodejno odstrani.

3. Zdaj zaženite CCleaner in izberite Čiščenje po meri.
4. V razdelku Čiščenje po meri izberite zavihek Windows in označite privzete nastavitve ter kliknite Analiziraj.

5. Ko je analiza končana, se prepričajte, da boste odstranili datoteke, ki jih želite izbrisati.

6. Na koncu kliknite na Zaženi čistilca gumb in pustite, da CCleaner teče.
7. Za nadaljnje čiščenje sistema, izberite zavihek Registryin preverite naslednje:

8. Kliknite na Skenirajte za težave in dovolite, da CCleaner skenira, nato kliknite na Odpravite izbrane težave gumb.

9. Ko CCleaner vpraša "Ali želite varnostno kopirati spremembe registra?” izberite Da.
10. Ko je varnostno kopiranje končano, kliknite na Odpravite vse izbrane težave gumb.
11. Znova zaženite računalnik, da shranite spremembe.
6. način: Odstranite in znova prenesite Adobe PDF Reader
1. Pritisnite tipko Windows + X in izberite Nadzorna plošča.
2. Zdaj kliknite na Odstranite program pod Programi.

3. Poiščite Adobe Acrobat Reader, nato z desno miškino tipko kliknite in izberite Odstrani.
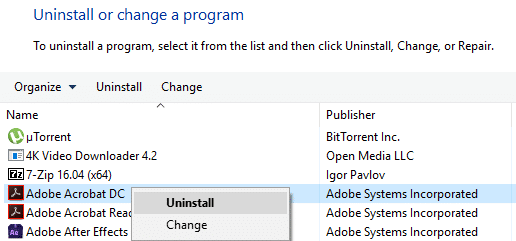
4. Dokončajte postopek odstranitve in znova zaženite računalnik.
5. Prenesite in namestite najnovejši Adobe PDF Reader.
Opomba: Ne pozabite počistiti dodatnih ponudb, da se izognete prenosu.
6. Znova zaženite računalnik in znova zaženite Adobe, da vidite, ali je napaka odpravljena.
Priporočeno:
- Popravek Ne morem spremeniti ločljivosti zaslona v sistemu Windows 10
- Popravite, da se slike ozadja ne prikažejo na zaklenjenem zaslonu po posodobitvi obletnice
- Spreminjanje vrat za poslušanje za oddaljeno namizje
- 5 načinov za popravilo Windows je zaznal konflikt naslova IP
To je to, kar ste uspešno Datoteka za popravilo je poškodovana in je ni mogoče popraviti napaka, če imate še vedno kakršna koli vprašanja v zvezi s to objavo, jih vprašajte v razdelku za komentarje.



