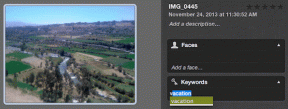Pritrdite spletna mesta v plošče, podobne pogovorom Hangouts, v Chromu
Miscellanea / / February 11, 2022

Večopravilnost presega le priklop dveh oken aplikacij vzporedno in to pokliče dan. Ko želite početi stvari, kot so gledanje videoposnetka v YouTubu med brskanjem, vendar prihranite prostor na zaslonu, morate biti ustvarjalni in uporabiti nekaj, kot je lebdeča okna.
Danes bomo govorili o razširitvi, ki to vedenje plavajočega okna/slike v sliki dvigne na povsem novo raven. Panel Tabs je razširitev, ki vam omogoča odpiranje spletnih strani v majhnih ploščah, ki so pritrjene na dno zaslona. da, zaslon. To bo delovalo celo, ko boste prešli iz Chroma v drugo aplikacijo. Če ste uporabljali prejšnjo različico razširitve Google Hangouts ali če uporabljate klepet Hangouts v Gmailu, že veste, kako izgledajo plošče. Zavihki plošče uporablja to poskusno funkcijo v Chromu in jo uporablja za prikaz spletnih strani.
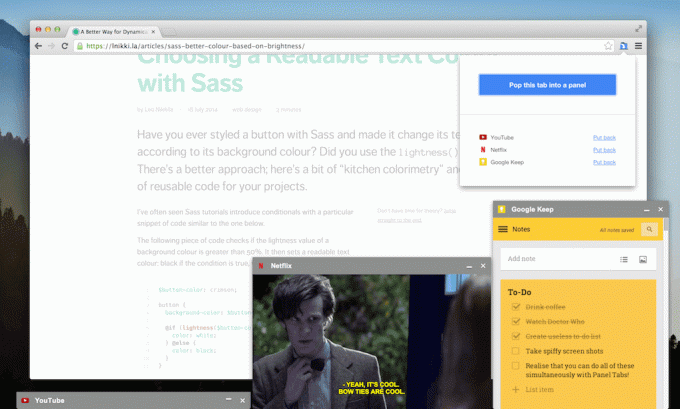
O tem, kako ga omogočiti, bomo govorili čez trenutek, najprej pa se pogovorimo o tem, kako deluje in o vseh čudovitih načinih, na katere lahko uporabljate zavihke plošče.
Kako deluje
Kot sem rekel, Panel Tabs uporablja eksperimentalno funkcijo, imenovano Panels, za predstavitev spletnih strani. V mojem testiranju sem ugotovil, da je stabilen. Razširitev v bistvu naloži celotno spletno stran v majhnem oknu. Od tega boste lahko kar najbolje izkoristili le, če ima spletno mesto, ki ga obiščete, odziven dizajn, kar ima večina dobrih spletnih mest. Lahko pa odprete mobilno različico spletnega mesta (npr
Facebook in Twitter) in pretvorite to na ploščo.Ko je plošča omogočena, jo lahko pomanjšate, zaprete ali premaknete kamor koli na zaslonu. Možno je tudi spreminjanje velikosti.
Ko pomanjšate ploščo, se pomaknite na dno zaslona, da prikažete opravilno vrstico, nato pa jo lahko povečate.
Za kaj ga lahko uporabite

Tukaj je nekaj primerov uporabe:
- Oglejte si videoposnetek v YouTubu med brskanjem v Chromu
- Vedno imejte odprto referenčno spletno stran ko pišešali kodiranje (ker se zavihki plošče izvajajo po celotnem operacijskem sistemu, vam ni treba vedno delati v Chromu)
- Uporabite ga z a aplikacijo za beleženje, kot je Keep da hitro zapišem stvari
- Če ste obsedeni z e-pošto ali družabnimi mediji, imate lahko Gmail, Facebook ali Twitter vedno pritrjene na dno zaslona
Kako omogočiti zavihke plošče
Razvijalec je omogočanje in uporabo zavihkov plošče zelo preprosto. Pohvale zanj. Torej vse, kar morate storiti, je slediti nekaj preprostim navodilom in razširitev bo naredila ostalo.

Ko prenesete razširitev, kliknite ikono za začetek. Dobili boste neke vrste čarovnika za namestitev. Najprej boste morali omogočiti Plošče iz razdelka Zastavice, zato kliknite Odprite stran z zastavami.

Tukaj omogočite Plošče označite in znova zaženite Chrome. Nato lahko kliknete gumb in preverite, ali zavihki plošče delujejo.
Kako uporabljati zavihke na plošči
Zdaj pojdite na spletno stran, ki jo želite spremeniti v ploščo, in kliknite Zavihki plošče ikona razširitve. Videli boste spustni meni. Zdaj kliknite Postavite ta zavihek na ploščo.

to je to. Zdaj imate ploščo. Na enak način lahko ustvarite več in če želite ploščo pretvoriti nazaj v zavihek Chrome, pritisnite gumb za razširitev in kliknite Daj nazaj.
Bližnjice na tipkovnici
Če boste to redno uporabljali, se lahko ukvarjanje z menijem razširitev utruja. Zato je super, da razširitev podpira bližnjice na tipkovnici. Privzete bližnjice na tipkovnici so Cmd+Shift+9, da ustvarite ploščo iz zavihka, in Cmd+Shift+0, da jo vrnete.
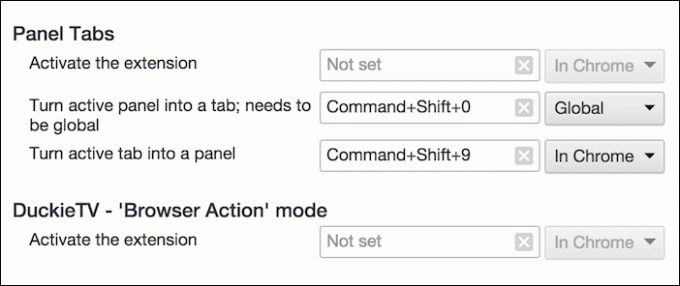
Če želite spremeniti privzete nastavitve, pojdite na Razširitve stran, se pomaknite navzdol, kliknite na Bližnjice na tipkovnici in jih spremenite iz Zavihki plošče oddelek.
Kaj boste storili z njim?
Kaj nameravate narediti s Panel Tabs? Katera spletna mesta boste priklopili na dno zaslona? Delite z nami v spodnjih komentarjih.
Nazadnje posodobljeno 3. februarja 2022
Zgornji članek lahko vsebuje pridružene povezave, ki pomagajo podpirati Guiding Tech. Vendar to ne vpliva na našo uredniško integriteto. Vsebina ostaja nepristranska in pristna.