Umerite barvo zaslona, gama, kontrast v sistemu Windows 7
Miscellanea / / February 11, 2022
Vsakič, ko prinesete nov monitor za svoj računalnik ali če ima vaš stari najprej nekaj barvnih motenj kar morate storiti je, da iščete barvne kontrole strojne opreme monitorja, da preklopite nastavitve zaslona, da dobite stvari prav.
Večina nas kalibracijo barve nehote izvede s poskusi in napakami. Nastavijo kontrast in nato nastavijo Gamma, nato spet ugotovijo, da je treba kontrast malo popraviti in vmes vso to zmedo je svetlost spregledana. V bistvu večina uporabnikov računalnikov ponavadi ročno popravi barve svojega monitorja in to je v redu, vendar obstaja boljši izhod.
Če ste uporabnik Windows 7, lahko uporabite Orodje za kalibracijo sistema Windows da te nastavitve konfigurirate korak za korakom in dobite najboljši prikaz na novem ali starem monitorju. Oglejmo si korake.
Korak 1: Če želite odpreti orodje za kalibracijo barv za Windows, kliknite na meni Start in tip Umerite v iskalnem polju. Kliknite na barvo zaslona Calibrate, da odprete orodje. Lahko se tudi pomaknete do Nadzorna plošča—> Zaslon –> Umeri barvo zagnati isto.
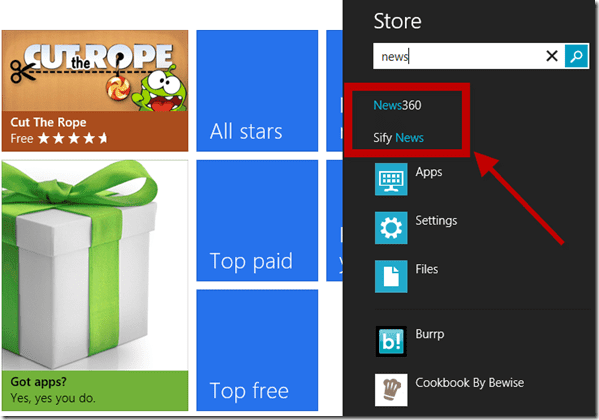
Čeprav je čarovnik za umerjanje barv v sistemu Windows sam po sebi razumljiv, je tukaj vodnik po korakih za doseganje najboljšega prikaza na vašem monitorju.
2. korak: Prvo okno v čarovniku je uvodno okno, ki vam pove, kaj je orodje za umerjanje. Če delate na prenosniku, se prepričajte ne deluje v ohranjevalniku energije način. Poleg tega se prepričajte, da so aplikacije všeč F.lux, ki optimizirajo prikaz oken tako, da ustreza vašim očem, ne delujejo v ozadju. Ko ste pripravljeni, kliknite na Naslednji.
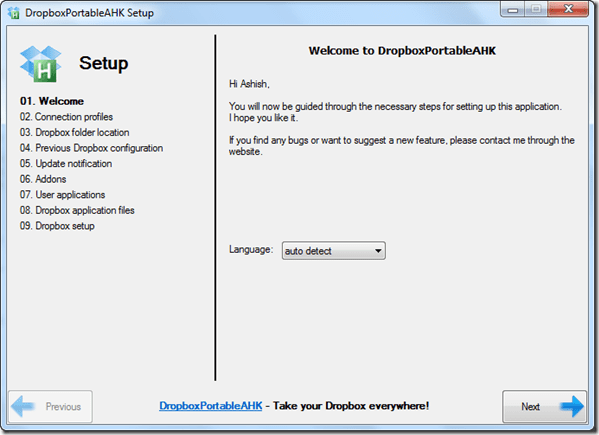
3. korak: Naslednje okno vam pove, da ponastavite nastavitve zaslona na privzete. Po moje ni nujno, lahko pa poskusiš, če želiš.
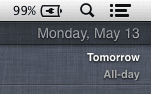
4. korak: Naslednji zaslon določa, kaj Gama je in katera vrsta kalibracije gama je najboljša za ogled.
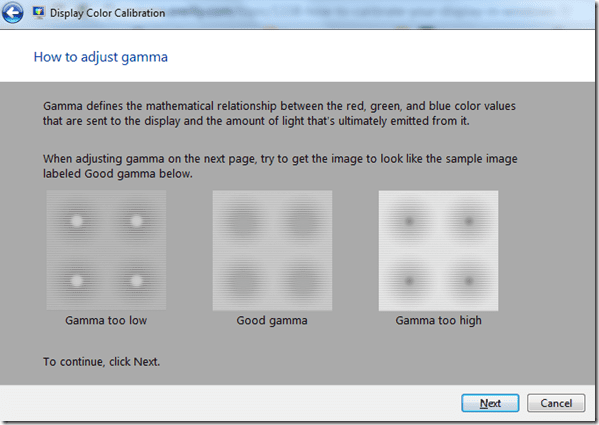
5. korak: Naslednji zaslon vam omogoča nadzor nad nastavitvami Gamma, tako da jih lahko spremenite tako, da ustrezajo vašim potrebam.
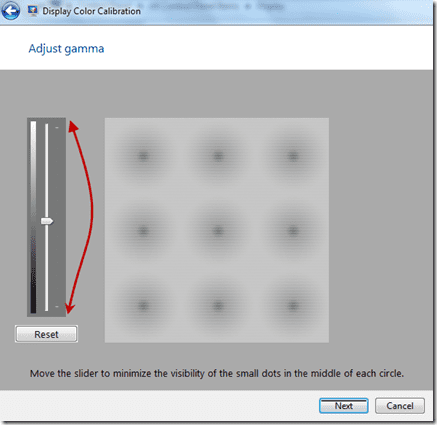
6. korak: Naslednji zaslon vas vpraša, ali želite umeriti svetlost in kontrast za vaš zaslon. Zdaj, če ste na namizju s temi vrstami kontrolnikov kot gumbom strojne opreme, lahko nadaljujete. Če delate na prenosnem računalniku, menim, da ni nobenih takih kontrol, zato lahko te korake preskočite.

7. korak: Če nadaljujete, vam bo čarovnik povedal, kaj je prilagoditev svetlosti in kako jo izvesti. Naslednji zaslon vam prikaže povečano sliko, tako da lahko s svojimi kontrolniki zaslona konfigurirate najboljše. Kliknite na Naslednji ko končate.
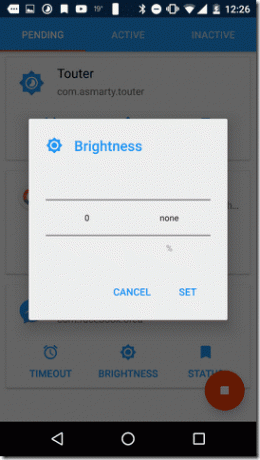
8. korak: Zdaj vam bo čarovnik povedal, kaj je kontrast in kako ga lahko prilagodite s strojnimi gumbi na zaslonu.
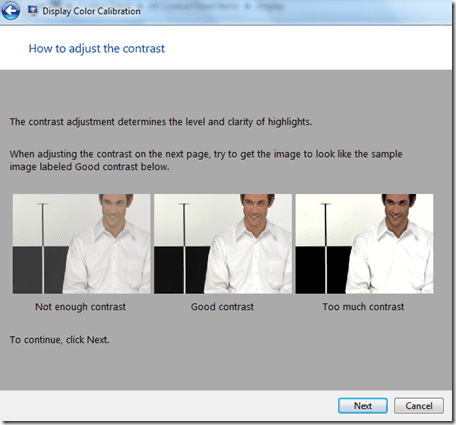
9. korak: Na koncu prilagodite barvno ravnovesje in kliknite Naslednji.
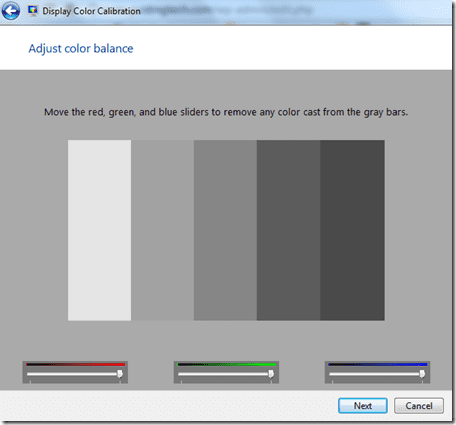
10. korak: Ko je kalibracija barve končana, bo čarovnik zahteval vašo potrditev, ne glede na to, ali vam je všeč trenutna kalibracija ali pa se želite vrniti na prejšnje nastavitve.
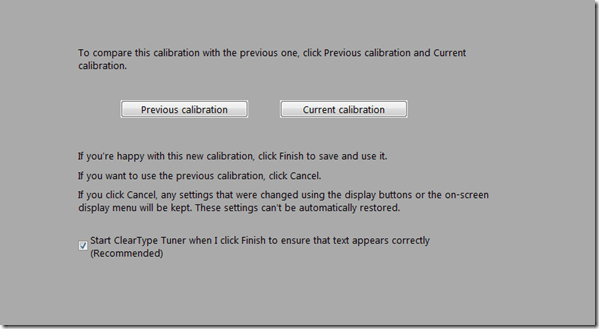
11. korak: Zdaj lahko dokončate čarovnika ali zaženete Sprejemnik besedila da dobite jasno in jasno besedilo na zaslonu.
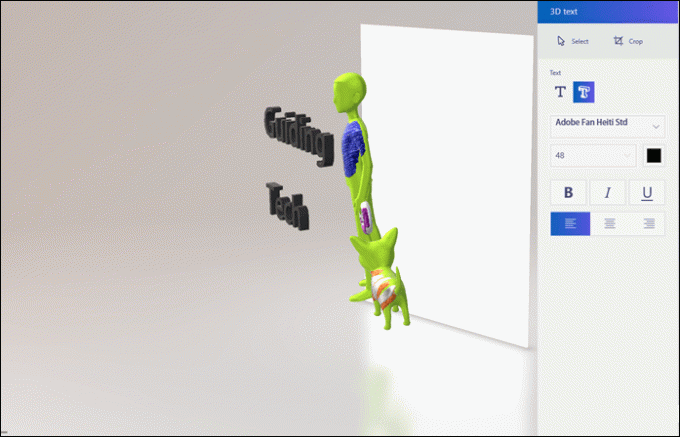
Zaključek
Po mojem mnenju prenosniki skoraj ne potrebujejo kakršne koli barvne kalibracije, a če uporabljate LCD, TFT ali LED monitorje, jo morate uporabiti. Ne bo samo optimiziral prikaz, ampak tudi pomagajte vašim očem delati dlje brez bolečin.
Nazadnje posodobljeno 2. februarja 2022
Zgornji članek lahko vsebuje pridružene povezave, ki pomagajo podpirati Guiding Tech. Vendar to ne vpliva na našo uredniško integriteto. Vsebina ostaja nepristranska in pristna.


