Omogočite ali onemogočite animacijo prve prijave uporabnika v sistemu Windows 10
Miscellanea / / November 28, 2021
Omogočite ali onemogočite animacijo prve prijave uporabnika v sistemu Windows 10: Ko se prvič prijavite v Windows 10, se verjetno spomnite prve animacije za prijavo, ki prikazuje podrobne zaslone za pripravo, ki ji sledi vadnica dobrodošlice. V mojem primeru ta prijavna animacija ni nič le izguba časa in če bi jo onemogočili, bi prišlo do hitrejšega ustvarjanja novega računa. Prav tako vsakič, ko ustvarite nov uporabniški račun v sistemu Windows 10 in se uporabnik prvič prijavi, vidi tudi to nadležno animacijo prijave.
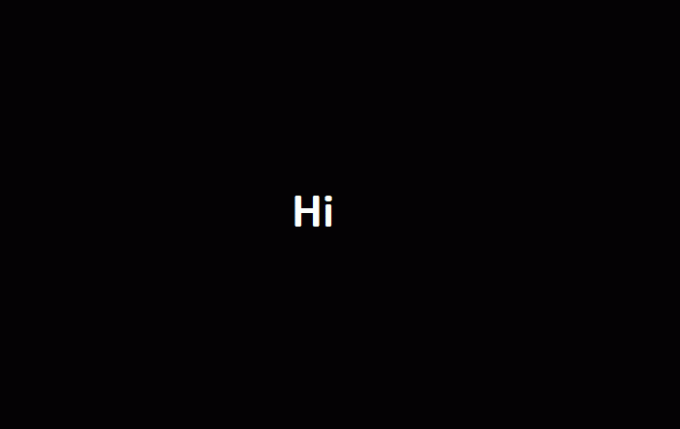
Na srečo vam Windows 10 omogoča, da omogočite ali onemogočite te animacije, vendar samo za različice Pro ali Enterprise Edition. Za uporabnike izdaje Windows 10 Home morajo te nastavitve urediti prek registra, vendar je to še vedno dosegljivo. Torej, ne da bi izgubljali čas, si oglejmo, kako omogočiti ali onemogočiti animacijo prve prijave uporabnika v sistemu Windows 10 s pomočjo spodaj navedenega vodnika.
Vsebina
- Omogočite ali onemogočite animacijo prve prijave uporabnika v sistemu Windows 10
- 1. način: omogočite ali onemogočite animacijo prve prijave z uporabo registra
- 2. način: omogočite ali onemogočite animacijo prve prijave z urejevalnikom pravilnika skupine
Omogočite ali onemogočite animacijo prve prijave uporabnika v sistemu Windows 10
Poskrbite za ustvarite obnovitveno točko samo v primeru, da gre kaj narobe.
1. način: omogočite ali onemogočite animacijo prve prijave z uporabo registra
1. Pritisnite tipko Windows + R in nato vnesite regedit in pritisnite Enter, da odprete urejevalnik registra.

2. Pomaknite se do naslednjega registrskega ključa:
HKEY_LOCAL_MACHINE\SOFTWARE\Microsoft\Windows NT\CurrentVersion\Winlogon
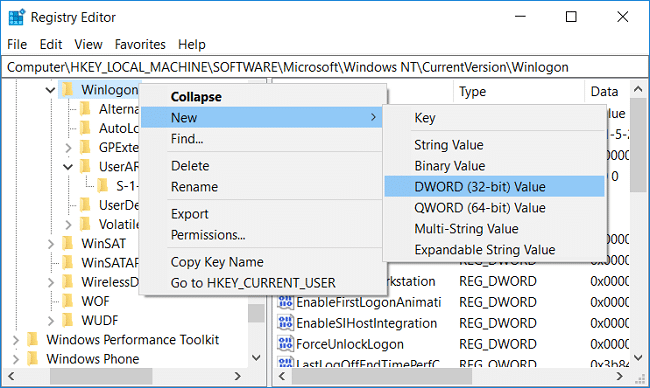
3. Z desno tipko miške kliknite Winlogon in izberite Novo > DWORD (32-bitna) vrednost.
4. Poimenujte to DWORD kot EnableFirstLogonAnimation nato dvokliknite nanjo in spremenite njeno vrednost v:
0 – Če želite onemogočiti animacijo prve prijave
1– Če želite omogočiti animacijo prve prijave

5. Kliknite V redu in zaprite vse.
6. Znova zaženite računalnik, da shranite spremembe.
2. način: omogočite ali onemogočite animacijo prve prijave z urejevalnikom pravilnika skupine
1. Pritisnite tipko Windows + R in nato vnesite gpedit.msc in pritisnite Enter.

2. Pomaknite se na naslednjo pot:
Konfiguracija računalnika > Skrbniške predloge > Sistem > Prijava
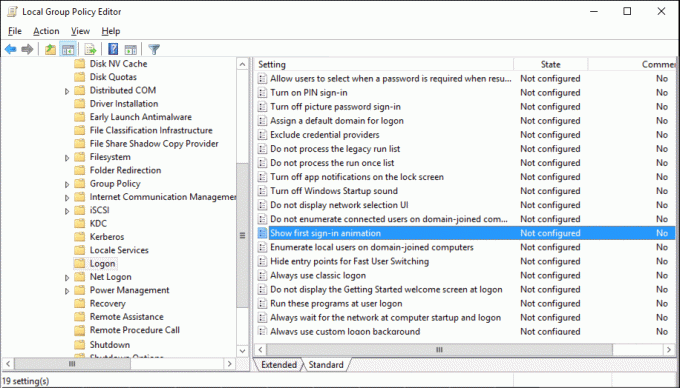
3. Izberite Prijava in nato v desnem podoknu okna dvokliknite na Pokaži animacijo prve prijave in nastavite njegove nastavitve na naslednji način:
Omogočeno – Če želite omogočiti animacijo prve prijave
Onemogočeno – Če želite onemogočiti animacijo prve prijave
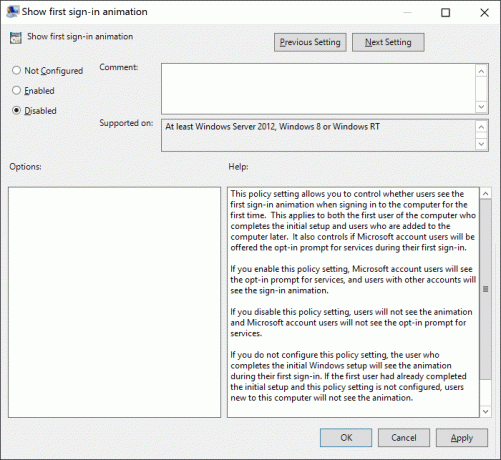
Opomba: Če ga nastavite na "Ni konfigurirano” potem bo videl le prvi uporabnik, ki dokonča začetno nastavitev sistema Windows
animacijo, vendar vsi drugi naslednji uporabniki, dodani v ta računalnik, ne bodo videli prve animacije za prijavo.
4. Kliknite Uporabi in nato V redu.
5. Znova zaženite računalnik, da shranite spremembe.
Priporočeno:
- Omogočite ali onemogočite bližnjice podčrtanih tipk za dostop v sistemu Windows 10
- Kako si ogledate podrobnosti uporabniškega računa v sistemu Windows 10
- Samodejno se prijavite v uporabniški račun v sistemu Windows 10
- Omogočite ali onemogočite uporabniške račune v sistemu Windows 10
To je to, kar ste se uspešno naučili Kako omogočiti ali onemogočiti animacijo ob prvi prijavi uporabnika v sistemu Windows 10 če pa imate še vedno kakršna koli vprašanja v zvezi s tem vodnikom, jih lahko postavite v razdelku za komentarje.



