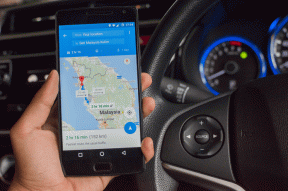Odpravite generično težavo z monitorjem PnP v sistemu Windows 10
Miscellanea / / November 28, 2021
Ena najboljših lastnosti sistema Windows je, da samodejno prenese in namesti ustrezne vozniki za katero koli strojno napravo, ki jo povežete z računalnikom. Plug and play naprave (PnP) kot so monitorji, trdi diski, tipkovnice itd. od nas ne zahtevajo namestitve gonilnikov in jih lahko uporabite takoj. Vendar pa Windows ni vedno uspešen pri samodejnem konfiguriranju povezanih naprav in včasih zahteva ročno pozornost.
Mnogi od nas povezujejo sekundarni monitor, da povečajo razpoložljivo zaslonsko nepremičnino, imajo večje število aplikacija Windows se odpira v ospredju, večopravilnost je učinkovitejša in za izboljšano igralno izkušnjo. Takoj, ko priključite HDMI/VGA kabel vašega drugega monitorja na CPE, ga Windows začne samodejno nastavljati. Če tega ne stori, bo prišlo do splošne napake monitorja PnP. Sporočilo o napaki se glasi "ni uspelo naložiti gonilnika monitorja strojne opreme". Znotraj upravitelja naprav bo na novo priključenem monitorju nad njim rumen klicaj, ki pomeni, da Windows ne more prepoznati naprave. S težavo se najpogosteje srečujejo uporabniki, ki so pred kratkim nadgradili z Windows 7 ali 8 na Windows 10. Drugi razlogi za težavo Generic PnP Monitor so poškodovani ali nezdružljivi gonilniki PnP, zastareli grafični gonilniki, manjkajoče sistemske datoteke ali napačna povezava (kabli).
Rešitve, omenjene v tem članku, izvajajte eno za drugo, dokler ne boste uspešno rešili težave Generic PnP Monitor v sistemu Windows 10.
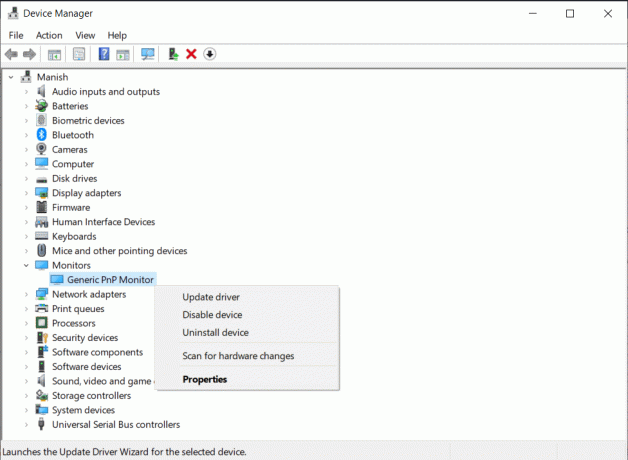
Vsebina
- Odpravite generično težavo z monitorjem PnP v sistemu Windows 10
- 1. način: Ponovno priključite kable
- 2. način: Odstranite generične gonilnike PnP
- 2. način: Posodobite generične gonilnike PnP
- 3. način: Posodobite grafične gonilnike
- 4. način: Zaženite pregled sistema za preverjanje sistemskih datotek
- 5. način: Posodobite Windows
Odpravite generično težavo z monitorjem PnP v sistemu Windows 10
Težava je predvsem posledica težav PnP ali grafične kartice. Oboje je mogoče rešiti tako, da preprosto odstranite trenutne gonilnike (ki so zagotovo poškodovani ali nezdružljivi) in jih zamenjate s posodobljenimi. Za ta namen lahko uporabite vgrajeni upravitelj naprav ali prenesete aplikacijo za posodabljanje gonilnikov drugega proizvajalca, kot je npr. Driver Booster. Druge možne rešitve težave so odpravljanje morebitnih poškodovanih sistemskih datotek in posodobitev na najnovejšo različico sistema Windows.
1. način: Ponovno priključite kable
Prvič, naj se sliši še tako trivialno, poskusite znova priključiti napajalni kabel monitorja in kabel HDMI/VGA. Preden ponovno priključite, nežno vpihnite nekaj zraka v vrata, da odstranite umazanijo, ki bi lahko zamašila povezavo. Če imate pri roki drug komplet kablov, jih uporabite in preverite, ali se pojavlja ista težava.
1. Zaprite vsa okna aktivnih aplikacij, kliknite na Ikona napajanja v Začni meni in izberite Ugasniti.
2. Ko se računalnik popolnoma izklopi, izklopite stikalo za vklop in previdno odklopiti napajalni kabel monitorja.
3. Po 10 minutah odstranite video kabel povezavo monitorja z vašim CPE.
4. Pustite oba kabla odklopljen za 10-15 minut in jih nato ponovno priključite v njihova ustrezna vrata.
5. Zaženite računalnik in preverite, ali se težava z Generic PnP Monitor nadaljuje.
2. način: Odstranite generične gonilnike PnP
Kot smo že omenili, uporabnikom ni treba namestiti gonilnikov za naprave PnP, kot so monitorji, ti so samodejno konfigurirani. Kadar Windows ne prepozna/konfigurira povezane naprave, namesti nekaj splošnih gonilnikov in poskuša odpraviti težavo. Včasih bodo ti splošni gonilniki zastareli ali nezdružljivi s strojno opremo in povzročijo generično težavo PnP. V takem primeru bi morali uporabniki odstraniti obstoječe gonilnike in pustiti Windows, da poišče nove.
1. Pritisnite Tipka Windows in R za zagon teci ukazno polje, vnesite devmgmt.msc, in kliknite na V redu do odprite Upravitelj naprav. Isto lahko iščete tudi neposredno v iskalni vrstici Cortana.

2. Tudi v oknu Upravitelj naprav dvojni klik na Monitorji ali z enim klikom na puščico na desni strani za razširitev.
3. Desni klik na Generični monitor PnP in izberite Odstranite napravo.

4. Prikaže se pojavno opozorilo, ki zahteva potrditev. Kliknite na Odstrani potrditi.
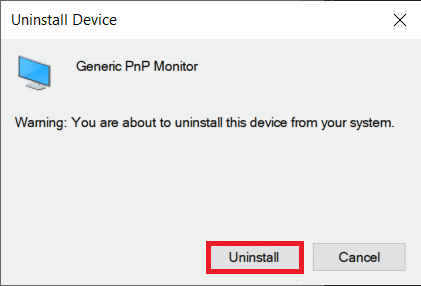
5. Ko so gonilniki odstranjeni, razširite datoteko Ukrep meni in izberite Preglejte spremembe strojne opreme možnost.

6. Znova zaženite računalnik in Windows bo samodejno znova namestil gonilnike.
Preberite tudi:Kako odpraviti težavo z utripanjem zaslona monitorja
2. način: Posodobite generične gonilnike PnP
Če gonilniki, ki jih je namestil OS, ne rešijo težave, jih morajo uporabniki ročno posodobiti. Prav tako lahko prenesete najnovejše gonilnike s spletnega mesta proizvajalca in jih namestite tako, kot bi namestili katero koli drugo aplikacijo (.exe).
1. Sledite koraka 1 in 2 prejšnje metode, tj. odprto Upravitelj naprav, in razširite Monitorji kategorijo.
2. Desni klik na Generični monitor PnP izberite Posodobite gonilnik.
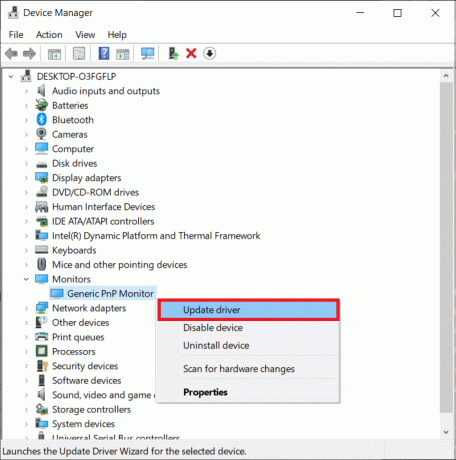
3. V naslednjem oknu izberite Samodejno iskanje gonilnikov. Windows bo po svetovnem spletu pregledal vse nove in posodobljene gonilnike, ki so na voljo za vaš računalnik, in jih samodejno namestil.
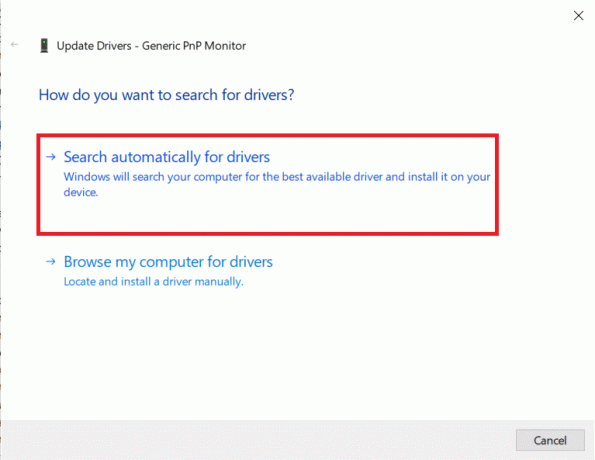
4. Če Windows ne uspe najti posodobljenih datotek gonilnikov, kliknite na Prebrskaj moj računalnik za gonilnike.
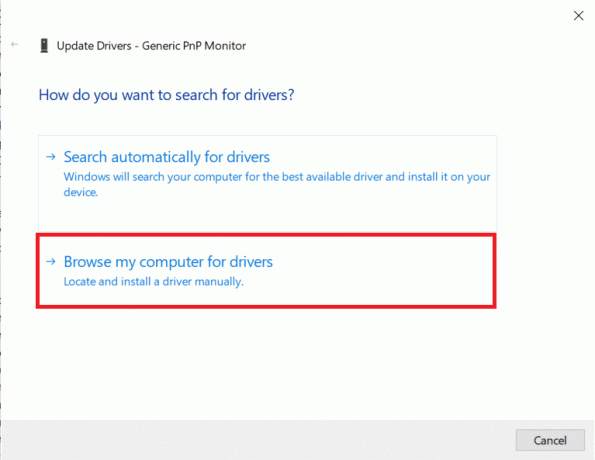
5. V naslednjem oknu kliknite na Naj izberem s seznama razpoložljivih gonilnikov na mojem računalniku.
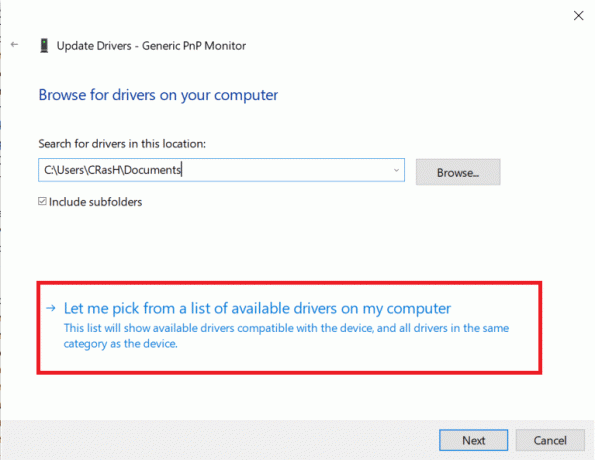
6. Označite polje poleg Pokaži združljivo strojno opremo. Izberite gonilnik Generic PnP Monitor in kliknite na Naslednji da jih namestite. Počakajte, da se postopek namestitve konča in zaprite vsa aktivna okna.

3. način: Posodobite grafične gonilnike
Poleg posodobitve gonilnikov PnP so številni uporabniki težavo rešili tudi s posodobitvijo gonilnikov grafične kartice. Postopek je podoben posodabljanju gonilnikov PnP.
1. Odprto Upravitelj naprav še enkrat in razširite Adapter za zaslon kategorijo.
2. Z desno tipko miške kliknite grafično kartico vašega računalnika in izberite Posodobite gonilnik.
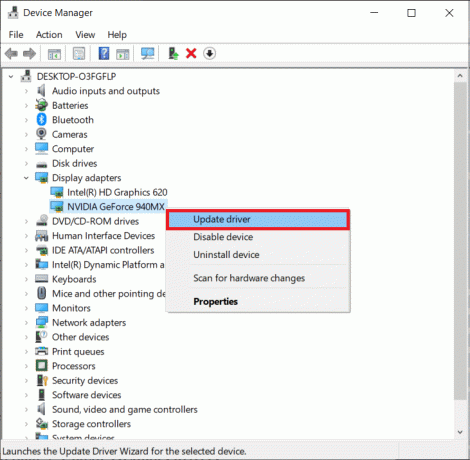
3. Ponovno izberite Samodejno iskanje gonilnikov in naj Windows poišče posodobljene gonilnike.
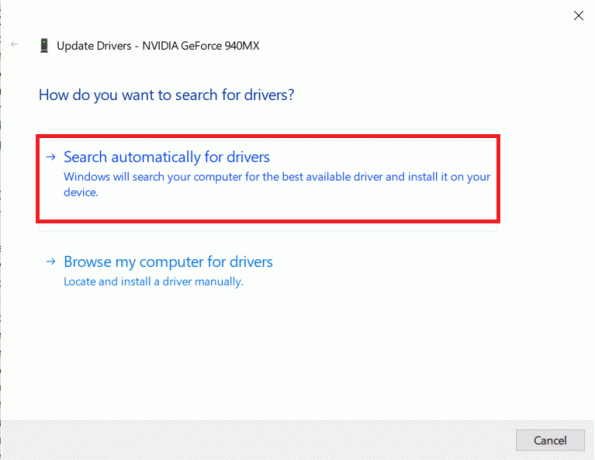
4. Po namestitvi posodobljenih gonilnikov znova zaženite računalnik.
4. način: Zaženite pregled sistema za preverjanje sistemskih datotek
V redkih primerih lahko nova posodobitev sistema Windows poškoduje določene sistemske datoteke in povzroči številne težave. Virusni napad ali zlonamerna aplikacija sta lahko tudi možni krivci, ki se motijo s sistemskimi datotekami in gonilniki. Če želite najprej izvesti protivirusni pregled, odstranite neznano zlonamerno programsko opremo in nato s pripomočkom za preverjanje sistemskih datotek popravite morebitno poškodovano ali manjkajočo sistemsko datoteko.
1. Išči ukazni poziv v vrstici Začni iskanje z desno tipko miške kliknite rezultat iskanja in izberite Zaženi kot skrbnik.

2. Vrsta sfc /scannow v povišanem oknu in pritisnite enter, da izvedete ukaz.

3. Preverjanje bo trajalo več kot nekaj minut, da doseže 100%, ne zapirajte okna ukaznega poziva, preden je preverjanje končano. Ko se skeniranje zaključi, Znova zaženite računalnik.
Preberite tudi:Kako odstraniti zlonamerno programsko opremo iz računalnika v sistemu Windows 10
5. način: Posodobite Windows
Nazadnje, če je težava nastala zaradi kakršne koli napake v trenutni različici sistema Windows v vašem računalniku, se boste morali vrniti na prejšnjo različico ali jo posodobiti na najnovejšo.
1. Pritisnite na Tipka Windows + I da odprete Nastavitve in kliknite na Posodobitev in varnost.

2. Na zavihku Windows Update kliknite na Preveri za posodobitve gumb. Če so na voljo nove posodobitve OS, jih prenesite in namestite čim prej.

Priporočeno:
- Kako spremeniti primarni in sekundarni monitor v sistemu Windows
- Popravite, da drugi monitor ni zaznan v sistemu Windows 10
- Kako popraviti poškodovan register v sistemu Windows 10
Upamo, da je bil ta članek koristen in da ste lahkoodpravite težavo Generic PnP Monitor v sistemu Windows 10. Za dodatno pomoč na to temo ali karkoli drugega v zvezi s tem, se oglasite! v komentarjih spodaj.