Upravljajte particije Windows z brezplačnim programom Easeus Partition Master
Miscellanea / / February 11, 2022
Medtem ko govorimo o 10 najboljših aplikacij za namestitev na nov računalnik, je bila aplikacija, ki je bila na vrhu našega seznama, Easeus Partition Master. In prav je tako. Kadar koli kupimo novo namizje ali prenosni računalnik z operacijskim sistemom Windows, večino časa dobimo dve privzeti particiji trdega diska. Prva particija zavzame skoraj ves prostor na trdem disku in se imenuje Sistem ali OS, druga pa ena je obnovitvena particija, ki lahko deluje kot rešitelj, če imate resne težave z vašim računalnikom. Toda izkazalo se je, da to ni idealna nastavitev za vaš trdi disk.

Vedno je priporočljivo ustvariti več kot eno podatkovno particijo v sistemih Windows iz različnih razlogov. Na primer, če vaša glavna particija OS se poškoduje, bi izgubili vse podatke v računalniku, če bi obstajala samo ena particija. Prav tako ni mogoče kopirati podatkov z ene particije na drugo, če je samo ena particija, kar boste morda morali storiti med odpravljanjem težav. (Zasluge slike: Cambridge Cat)
Zato je priporočljivo uporabiti vsaj dve podatkovni particiji (lahko pa uporabite več kot to). Ena za sistem, pogon, ki deluje kot primarni pogon z Windows in drugimi programi, nameščenimi na njem, in druga particija za vaše podatke, kot so glasba, filmi in fotografije.
Čeprav Windows ponuja vgrajeno Storitev za upravljanje diskov ki vam omogoča krčenje in razširitev particij, je zelo omejen v svojem pristopu. Prvič, stran particije ima določeno mejno omejitev, nad katero je ne morete razširiti. Poleg tega, če imate podatke o dveh particijah, ki ju poskušate združiti, orodje klavrno ne uspe.
Torej, danes vam bom pokazal, kako lahko uporabite Easeus Partition Manager za upravljanje particij. Morda se vam v glavi pojavi vprašanje, zakaj to orodje. Razlog - brezplačna je za uporabo za domačega uporabnika brez kakršnih koli omejitev in celo amater ga lahko učinkovito uporablja zaradi njegovega enostavno razumljivega vmesnika.
Uporaba Easeus Partition Manager
Korak 1: Prenesite in namestite program. Po tem ga zaženite s skrbniškimi pravicami. Na pozdravnem zaslonu kliknite možnost, pojdite na glavni zaslon, da zaženete programski vmesnik.
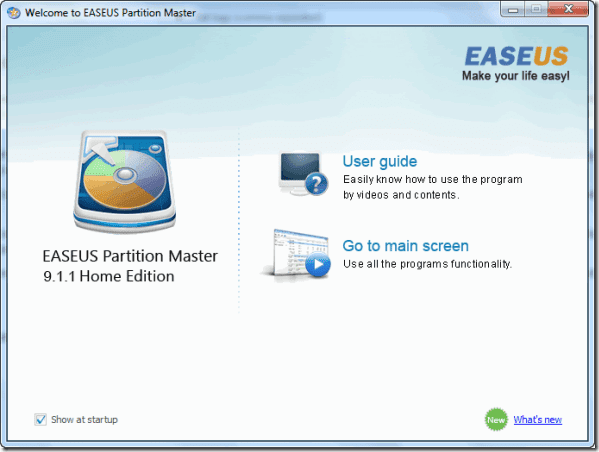
2. korak: Programski vmesnik se bo naložil in prikazal vse particije vašega trdega diska na sredini in operacije, ki jih lahko izvajate povsod okoli njih. Recimo, da želite spremeniti velikost particije. Z desno tipko miške kliknite pogon, katerega velikost želite spremeniti, na seznamu particij v programu in izberite ustrezno možnost.

3. korak: Zdaj lahko preprosto pomaknete in spremenite velikost vaše particije ali pa navedete natančno vrednost, na katero želite spremeniti velikost. Ko to naredi, bo Easeus opravilo postavil v čakalno vrsto na seznam čakajočih in lahko boste še naprej spreminjali druge particije, kot je spajanje, spreminjanje črke pogona, itd

4. korak: Ko postavite v čakalno vrsto vse spremembe, ki jih želite narediti, kliknite gumb Uporabi. Program bo nato začel delati na vseh opravilih in morda boste morali znova zagnati računalnik, če orodje to zahteva.

Zaključek
To je vse, samo izberite možnost v meniju z desnim klikom in obdelajte čakalno vrsto. Vedno se spomnite varnostno kopiranje podatkov na zunanji pogon za vsak slučaj. Ne bi želeli biti krivi za izgubo vaših podatkov v procesu, ki ga poznate.
Prepričan sem, da vam bo Easeus odstranil ves strah pred delom na particijah pogona. Kaj misliš?
Nazadnje posodobljeno 2. februarja 2022
Zgornji članek lahko vsebuje pridružene povezave, ki pomagajo podpirati Guiding Tech. Vendar to ne vpliva na našo uredniško integriteto. Vsebina ostaja nepristranska in pristna.



