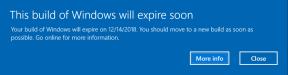Kako odstraniti ozadje slike z MS Word
Miscellanea / / February 11, 2022
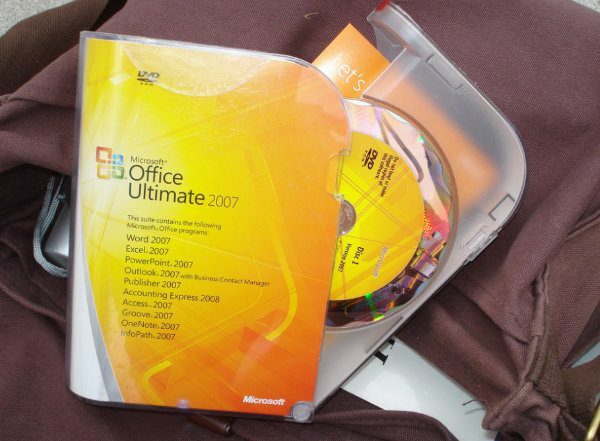
Orodja MS Office, kot so Word, PowerPoint in Excel, imajo svoje posebne namene in malokdo se ne bi strinjal, da je vsako od njih res dobro v tem, za kar je namenjeno. Vendar pa so običajne uporabe na stran dejansko zmožne veliko več, če lahko svoje ustvarjalne misli usmerimo v delo.
Ena takšnih zmožnosti so možnosti urejanja slik, kot so obrezovanje v kateri koli obliki in uporaba učinkov. Danes bomo raziskali še eno funkcijo za urejanje slik izdelkov Microsoft Office. Naučili se bomo odstraniti ozadje s slike. Da, to ni nekaj, kar je neposredno na voljo v orodjih za urejanje slik (razen za napredna orodja, kot je Photoshop). Tako da bo ta metoda včasih prišla prav.
Opomba: Za vadnico smo uporabili MS Word. Toda Excel in PowerPoint podpirata tudi isto.
Koraki za odstranitev ozadja slike
Odprite Wordov dokument in vanj vstavite vzorčno sliko. Sliko lahko povlečete in spustite ali se pomaknete do nje Vstavi -> Slike in nato poiščite svojo sliko.

Uporabili bomo to sliko.

Korak 1: Izberite sliko in se nato pomaknite do
Orodja za slike -> Oblika. Osvajati Odstrani ozadje možnost postavljena pod Prilagodi oddelek. Glejte spodnji posnetek zaslona.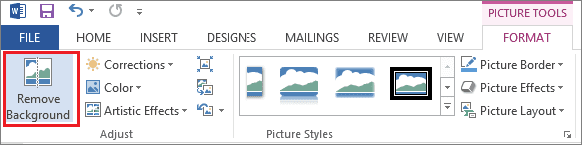
V trenutku, ko to storite, boste videli, da MS Word sam zazna (roza območje) ozadje, ki ga želite odstraniti. In čeprav ni popoln, sploh ne opravlja slabega dela.

2. korak: Zgornji rezultat ni takšen, kot ste pričakovali. Potrebujete celotno steklenico, Word pa je izpustil dele. Torej, morate narediti malo več. Povlecite črte, da povečate ali zmanjšate pokritost območja. Tukaj moramo povečati površino.

3. korak: Tudi pri tem vam lahko ostane le nekaj neželenih območij (kot je senca) ali nekaj odstranjenih območij, ki jih potrebujete (na robovih).
Za pomoč lahko uporabite Odstranjevanje ozadja orodja, kot so Označite območja, ki jih želite obdržati in Označite območja za odstranitev. Kot je razvidno iz imen, jih je mogoče uporabiti za označevanje več območij za odstranitev ali za označevanje območja, da se obdrži od tistega, kar je že bilo izbrano samostojno.
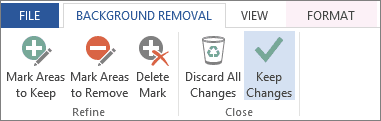
Če želite to narediti, izberite želeno možnost in povlecite črte čez območje, ki ga želite odstraniti ali obdržati. To vsekakor ni tako enostavno, kot se zdi. Potrebna je praksa.
Evo, kaj smo dobili iz našega vzorca. Znak minus (-) označuje območja, izbrana za odstranitev, znak plus (+) pa območja, označena za obdržanje.

4. korak: Ko ste zadovoljni kliknite na Obdrži spremembe. Odstranjeni boste iz načina urejanja za predogled vašega rezultata. Kadar koli lahko pritisnete Esc tipko za prehod v način za predogled.

Sploh ni slabo, kajne? Če vam ni všeč, se lahko vedno vrnete in Zavrzi vse spremembe ali razveljavite oznake z uporabo Izbriši oznako.
Kul nasvet: Naučite se enostavno vstavite slike iz spleta na Officeovem dokumentu.
Zaključek
Najboljši del je, da ozadje ni belo.. je prozoren. To pomeni, da ga lahko enostavno postavite na drugo sliko. Na splošno je urejena funkcija, ki jo lahko uporabite, ko se morate znebiti določenih elementov v ozadju posnetka in se ne želite poigravati z orodjem za urejanje slik.
Zasluge za slike: Jenny Downing, Kiewic
Nazadnje posodobljeno 2. februarja 2022
Zgornji članek lahko vsebuje pridružene povezave, ki pomagajo podpirati Guiding Tech. Vendar to ne vpliva na našo uredniško integriteto. Vsebina ostaja nepristranska in pristna.