2 Nasveta za Disk Utility za začetnike in napredne uporabnike
Miscellanea / / February 11, 2022

V
pretekli vnosi
, smo že omenili nekaj pomembnih stvari, ki jih lahko aplikacija Disk Utility naredi za vaš Mac. Ta domači pripomoček za Mac ne služi samo za osnovno vzdrževanje diska, lahko pa opravlja tudi veliko naprednejše naloge in izboljša tudi zmogljivost vašega Maca.
Oglejmo si podrobneje dva nasveta, ki vam pokažeta, kako to doseči.
Omogočite skriti meni »Odpravljanje napak«.
Ena od največjih prednosti aplikacije Disk Utility je, da uporabnikom Mac omogoča izvajanje nekoliko zapletenih operacij na zelo preprost način. Ti vključujejo možnost spreminjanja velikosti, dodajanja, brisanja, preoblikovanja in odstranjevanja uporabniško dostopnih particij diska. Znanje upravljati svoje pogone je lahko zelo koristno.
Vendar pa obstaja vrsta ukazov, ki lahko pripomoček Disk Utility naredijo veliko močnejši, vendar privzeto niso na voljo uporabnikom Mac. Običajno lahko do teh ukazov dostopate prek terminala, vendar se to lahko izkaže za nekoliko zapleteno. Namesto tega vam bomo v tem namigu pokazali, kako dobite vse te ukaze tako, da omogočite skriti meni »Odpravljanje napak«.


Če ga želite omogočiti, odprite Terminalna aplikacija na vašem Macu in kopirajte in prilepite naslednji ukaz:
privzete vrednosti napišite com.apple. DiskUtility DUDebugMenuEnabled 1
Ko ste tam, pritisnite Vrnitev in znova zaženite Disk Utility, da vidite nov meni za odpravljanje napak, ki je omogočen v menijski vrstici.

Počistite svoj disk
Če na svoj Mac pogosto nameščate veliko različnih stvari (kot so aplikacije, pripomočki, paketi, pripomočki in drugi), obstaja velika verjetnost, da boste morda morali očistiti trdi disk tako, da ga popravite dovoljenja. Razlog za to je, da večina namestitev (zlasti zunanjih paketov) ustvari "dovoljenja" za vsako nameščeno datoteko. Pogosto se ta dovoljenja poškodujejo in povzročajo težave vsakič, ko vaš Mac poskuša spremeniti te datoteke.

Te napake lahko povzročijo vrsto težav z zmogljivostjo vašega Maca. Na primer, morda ne boste mogli dostopati do svojega računa, tiskati ali celo zagnati aplikacije. Prav tako lahko aplikacije, ki so odvisne od drugih aplikacij, da delujejo, postanejo neuporabne.
Če želite popraviti dovoljenja za disk v vašem Macu, najprej z odprtim Disk Utility kliknite na Macintosh HD kot je prikazano spodaj (ali katero koli ime, ki ste ga dali temu pogonu) in nato na Prva pomoč zavihek, kliknite na Preverite dovoljenja za disk gumb. Po nekaj minutah boste imeli podrobno diagnozo, katera dovoljenja so napačna, kar vam bo dalo dokaj dobro predstavo o vaši potrebi po popravilu dovoljenj za vožnjo.

Ko dobite diagnozo, preprosto kliknite na Popravite dovoljenja diska in aplikacija bo v kratkem poskrbela za ostalo.

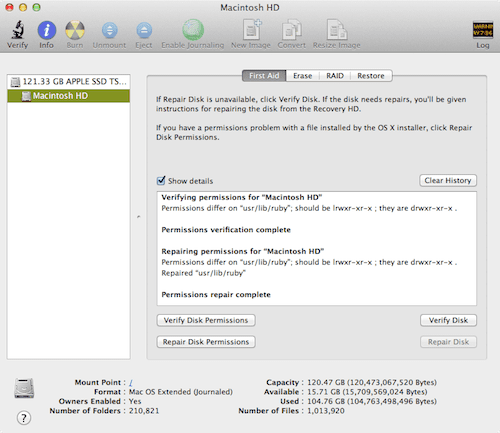
Tukaj jih imate. Če niste tako tehnološki podkovani in še nikoli niste uporabljali Disk Utility na vašem Macu, potem ni boljšega časa kot zdaj, da to storite, zato uporabite naš drugi nasvet, da pogon vašega Maca spravite v optimalno stanje. Če ste po drugi strani napreden uporabnik, je naš prvi nasvet morda ravno tisto, kar potrebujete, da bi bolje analizirali pogon vašega Maca. Uživajte!
Nazadnje posodobljeno 3. februarja 2022
Zgornji članek lahko vsebuje pridružene povezave, ki pomagajo podpirati Guiding Tech. Vendar to ne vpliva na našo uredniško integriteto. Vsebina ostaja nepristranska in pristna.



