Kako zajeti in posneti zaslon namizja z Jingom
Miscellanea / / February 11, 2022
Vedno znova sem ugotovil, da pomagam prijateljem in družini pri njihovih težavah z računalnikom. In včasih jim je zelo težko prepričati, kaj morajo storiti. Tako sem začel deliti dokumentirane vadnice zaradi lažjega in enostavnega delovanja. Zato kadar koli moram razložiti hiter postopek, ga posnamem na svoj zaslon in posnamem ter tako ustvarim kratko video vadnico.
S tem se prihranim od razdraženosti in zapravljanja časa. Če pa ste začetnik, boste morda izgubili dodaten čas pri ugotavljanju, kako to narediti. Zato smo mislili, da vam lahko pokažemo način ustvarjanja videoposnetki dejavnosti na zaslonu z uporabo neverjetnega orodja, imenovanega Jing.
Za razliko od večine takšnih orodij, Jing je brezplačen za uporabo in ponuja številne funkcije za igranje. Poleg tega je vmesnik eleganten, hiter in enostaven za uporabo. Ko končate z namestitvijo aplikacije, se vam prikaže stran z navodili. Priporočam, da si ga ogledate in si izkusite iz prve roke. Ko končate, lahko začnete s pritiskom na Začeti gumb.

Koraki za zajemanje zaslona ali snemanje z Jingom
Opazili boste a kot sonce ikono na namizju na sredini zgornjega dela zaslona. Pomaknite miškin kazalec, da izvlečete njegove tri veje in sledite spodnjim korakom: -
Korak 1: Vzemite prvo z leve veje. To se pokaže rumeno obarvano prečne črte za izbiro območja.
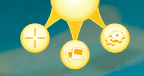
2. korak: Izberite območje na zaslonu, ki ga želite delite kot sliko ali ustvarite videoposnetek dejavnosti znotraj pokritosti. Naslednji vmesnik vam omogoča, da nadaljujete s sliko (prva ikona) ali a seja snemanja videa(druga ikona).

3. korak: Če izberete možnost video, bo vaša dejavnost na območju zabeležena, dokler ne pritisnete ikona za zaustavitev. Prav tako lahko začasno ustavite ali preklopite mikrofon in dodate vzporedno glasovna navodila.

Po zaključku se prikaže nov vmesnik, ki vam omogoča, da mu date ime ali uredite s pomočjo Camtasia Studio.
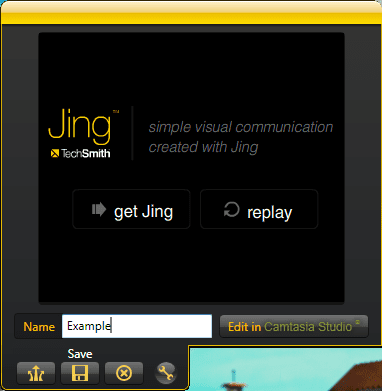
Če se odločite delati na sliki, jo označite z več informacijami ali jo uredite s Snagitom. Morda bi mu želeli dati tudi ime.
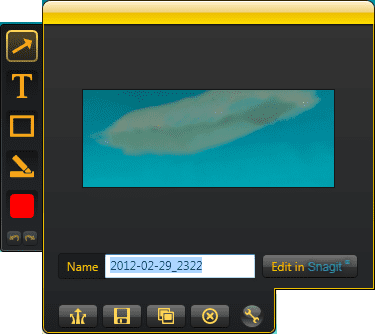
4. korak: V naprej bi lahko delite svoje ustvarjanje preko Screencast (prva ikona na vmesnikih 3. koraka) ali jo shranite na lokalni disk. Če izberete skupno rabo, boste predstavnost naložili v svoj profil kot spletno storitev. Hkrati je a edinstvena povezava je postavljena v odložišče. Lahko ga shranite kot referenco ali takoj delite.
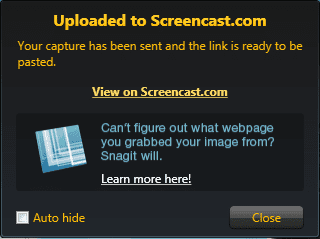
Vendar pa boste morali, da se registrirate in ustvarite spletni profil, če to počnete prvič.

Če želite del skupne rabe izvesti pozneje, se boste morali prijaviti v spletni vmesnik. Pomaknite se do Moja knjižnica in izberite medij za skupno rabo. The Deliti zavihek vam daje edinstveno povezavo. Prav tako se odločite, da boste povezavo poslali po pošti kot povabilo.

Opomba: Profil Screencast vam omogoča 2 GB brezplačnega prostora za shranjevanje naenkrat in omogoča 2 GB mesečne pasovne širine.
Več z Jingom
Nazaj na ikono sonca, lahko preverite svojo zgodovino dejavnosti in si ogledate, delite ali brišete elemente v drugi veji. Zadnji ima nekaj nastavitev in več možnosti. Prepustili vam bomo raziskovanje.
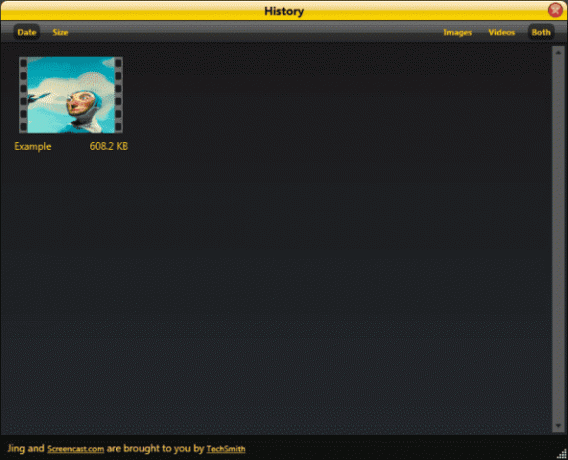
Zaključek
Jing je zame prava rešitev. Veliko sem ga uporabljal, da bi pomagal ljudem in delil nekaj zanimivih dejavnosti, ki jih izvajam. Povejte nam o svojih izkušnjah z orodjem.
Nazadnje posodobljeno 2. februarja 2022
Zgornji članek lahko vsebuje pridružene povezave, ki pomagajo podpirati Guiding Tech. Vendar to ne vpliva na našo uredniško integriteto. Vsebina ostaja nepristranska in pristna.



