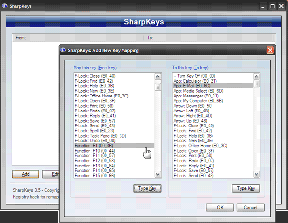Popravi Ni mogoče vzpostaviti povezave s strežnikom proxy v sistemu Windows 10
Miscellanea / / November 28, 2021
Popravite, da se v sistemu Windows 10 ni mogoče povezati s proxy strežnikom: Proxy strežnik je strežnik, ki deluje kot posrednik med vašim računalnikom in drugimi strežniki. Trenutno je vaš sistem konfiguriran za uporabo proxyja, vendar se Google Chrome ne more povezati z njim.

Tukaj je nekaj predlogov: Če uporabljate proxy strežnik, preverite nastavitve proxyja ali se obrnite na skrbnika omrežja, da se prepričate, ali proxy strežnik deluje. Če menite, da ne bi smeli uporabljati proxy strežnika, prilagodite nastavitve proxyja: Pojdite v Chromov meni – Nastavitve – Pokaži napredne nastavitve… – Spremeni nastavitve proxyja… – Nastavitve LAN-a in počistite izbiro »Uporabi proxy strežnik za vaš LAN« potrditveno polje. Napaka 130 (net:: ERR_PROXY_CONNECTION_FAILED): Povezava s proxy strežnikom ni uspela.
Težave, ki jih povzroča virus proxy:
Windows ni mogel samodejno zaznati nastavitev proxy tega omrežja.
Ne morem se povezati z internetom, Napaka: ni mogoče najti proxy strežnika.
Sporočilo o napaki: Ni mogoče vzpostaviti povezave s strežnikom proxy.
Firefox: Proxy strežnik zavrača povezave
Proxy strežnik se ne odziva.
Povezava je bila prekinjena
povezava je bila ponovno vzpostavljena
Vsebina
- Popravite, da se v sistemu Windows 10 ni mogoče povezati s proxy strežnikom
- 1. način: onemogočite nastavitve proxyja
- 2. način: Ponastavite internetne nastavitve
- 3. način: Posodobite Google Chrome
- 4. način: Zaženite ukaz za ponastavitev Netsh Winsock
- 5. način: Spremenite naslov DNS
- 6. način: Izbrišite registrski ključ proxy strežnika
- 7. način: Zaženite CCleaner
- 8. način: ponastavite brskalnik Chrome
Popravite, da se v sistemu Windows 10 ni mogoče povezati s proxy strežnikom
1. način: onemogočite nastavitve proxyja
1. Pritisnite tipko Windows + R in vnesite msconfig in kliknite V redu.

2. Izberite zagonski zavihek in kljukico Varen zagon. Nato kliknite Uporabi in V redu.

3. Zdaj znova zaženite računalnik in zagnal se bo Varni način.
4. Ko se sistem zažene v varnem načinu, pritisnite tipko Windows + R in vnesite inetcpl.cpl.

5. Pritisnite V redu, da odprete Internetne lastnosti in od tam preklopite na Zavihek Povezave.
6. Kliknite na Nastavitve LAN gumb na dnu pod nastavitvami lokalnega omrežja (LAN).

7. Počisti »Uporabite proxy strežnik za vaš LAN“. Nato kliknite V redu.

8. Ponovno odprite msconfig in počistite polje Varen zagon nato kliknite Uporabi in nato V redu.
9. Znova zaženite računalnik, da shranite spremembe.
2. način: Ponastavite internetne nastavitve
1. Pritisnite tipko Windows + R in vnesite inetcpl.cpl in pritisnite enter, da odprete internetne lastnosti.

2. V oknu z internetnimi nastavitvami preklopite na Napredno zavihek.
3. Kliknite na Gumb za ponastavitev in Internet Explorer bo začel postopek ponastavitve.

4. Znova zaženite računalnik in preverite, ali lahko popraviti Ni mogoče vzpostaviti povezave s strežnikom proxy v sistemu Windows 10.
3. način: Posodobite Google Chrome
1. Odprite Google Chrome in kliknite na tri navpične pike (Meni) v zgornjem desnem kotu.

2. V meniju izberite Pomagaj nato kliknite na "O Google Chromu“.

3. To bo odprlo novo stran, kjer bo Chrome preveril morebitne posodobitve.
4. Če so najdene posodobitve, se prepričajte, da ste namestili najnovejši brskalnik s klikom na Nadgradnja gumb.

5. Ko končate, znova zaženite računalnik, da shranite spremembe.
4. način: Zaženite ukaz za ponastavitev Netsh Winsock
1. Z desno miškino tipko kliknite gumb Windows in izberite »Ukazni poziv (Admin).“

2. Zdaj vnesite naslednje in za vsakim pritisnite enter:
ipconfig /flushdns
nbtstat –r
netsh int ip ponastavi
netsh winsock ponastavi

3. Znova zaženite, da uveljavite spremembe.
Zdi se, da ukaz Netsh Winsock Reset odpravi napako, da se ni mogoče povezati s strežnikom proxy.
5. način: Spremenite naslov DNS
Včasih lahko neveljaven ali nepravilen DNS povzroči tudi »Povezave s strežnikom proxy ni mogoče vzpostaviti” napaka v sistemu Windows 10. Zato je najboljši način za odpravo te težave preklop na OpenDNS ali Google DNS v računalniku z operacijskim sistemom Windows. Torej brez odlašanja, poglejmo kako preklopiti na Google DNS v sistemu Windows 10 Da bi popraviti Ni mogoče vzpostaviti povezave s strežnikom proxy.

6. način: Izbrišite registrski ključ proxy strežnika
1. Pritisnite tipko Windows + R in vnesite regedit in pritisnite Enter, da odprete urejevalnik registra.

2. Pomaknite se do naslednjega registrskega ključa:
HKEY_CURRENT_USER\Software\Microsoft\Windows\CurrentVersion\Internet Settings
3. Izberite Internetne nastavitve in nato z desno tipko miške kliknite Ključ za omogočanje proxyja (v desnem stranskem oknu) in izberite Izbriši.

4. Sledite zgornjemu koraku za Ključ proxy strežnika tudi.
5. Zaprite vse in znova zaženite računalnik, da shranite spremembe.
7. način: Zaženite CCleaner
Če vam zgornja metoda ni pomagala, bi vam lahko pomagal zagon CCleanerja:
1. Prenesite in namestite CCleaner.
2. Dvokliknite setup.exe, da začnete namestitev.

3. Kliknite na Gumb za namestitev za začetek namestitve CCleanerja. Sledite navodilom na zaslonu, da dokončate namestitev.

4. Zaženite aplikacijo in v levem meniju izberite Po meri.
5. Zdaj preverite, ali morate potrditi še kaj drugega kot privzete nastavitve. Ko končate, kliknite na Analyze.

6. Ko je analiza končana, kliknite na "Zaženite CCleaner” gumb.

7. Pustite CCleanerju, da teče in s tem boste izbrisali ves predpomnilnik in piškotke v vašem sistemu.
8. Zdaj, če želite dodatno očistiti sistem, izberite zavihek register, in preverite naslednje.

9. Ko končate, kliknite na "Skenirajte za težave” in dovolite CCleanerju skeniranje.
10. CCleaner bo prikazal trenutne težave z Windows register, preprosto kliknite na Odpravite izbrane težave gumb.

11. Ko CCleaner vpraša "Ali želite varnostno kopirati spremembe registra?” izberite da.
12. Ko je varnostno kopiranje končano, izberite Odpravite vse izbrane težave.
13. Znova zaženite računalnik, da shranite spremembe.
Zdi se, da ta metoda Popravi Ni mogoče vzpostaviti povezave s strežnikom proxy v sistemu Windows 10 v nekaterih primerih, ko je sistem prizadet zaradi zlonamerne programske opreme ali virusa. V nasprotnem primeru, če imate protivirusne ali zlonamerne skenerje drugih proizvajalcev, jih lahko uporabite tudi za odstranjevanje zlonamernih programov iz sistema. Svoj sistem morate skenirati s protivirusno programsko opremo in takoj se znebite kakršne koli neželene zlonamerne programske opreme ali virusa.
8. način: Ponastavite brskalnik Chrome
Če želite Google Chrome obnoviti na privzete nastavitve, sledite spodnjim korakom:
1. Kliknite na ikona treh pik na voljo v zgornjem desnem kotu.

2. Kliknite na Gumb za nastavitve iz menija se odpre.

3. Pomaknite se navzdol na dnu strani z nastavitvami in kliknite Napredno.

4. Takoj, ko kliknete Napredno, na levi strani kliknite »Ponastavite in očistite“.
5. Zdaj uv zavihku Ponastavitev in čiščenje kliknite na Obnovite nastavitve na prvotne privzete vrednosti.

6. Odprlo se bo spodnje pogovorno okno, ki vam bo dalo vse podrobnosti o tem, kaj bo naredilo obnovitev nastavitev Chroma.
Opomba: Preden nadaljujete, pozorno preberite dane informacije, saj lahko po tem pride do izgube nekaterih pomembnih informacij ali podatkov.

7. Ko se prepričate, da želite obnoviti Chrome na prvotne nastavitve, kliknite na Ponastavi nastavitve gumb.
Ko ste ga poskušali onemogočiti prek nastavitev LAN, vendar se prikaže v svetlo sivi in ne dovoli ničesar spremeniti? Ali ne morete spremeniti nastavitev proxyja? Počistite polje v nastavitvah LAN, potrdite polje nazaj? Zaženite Malwarebytes Anti-Malware da odstranite morebitne rootkite ali zlonamerno programsko opremo iz računalnika.
Upam, da so bili zgornji koraki v pomoč in da ste sposobni popraviti Ni mogoče vzpostaviti povezave s strežnikom proxy v sistemu Windows 10 napaka, če pa imate še vedno kakršna koli vprašanja v zvezi s to objavo, jih lahko vprašate v komentarjih.