Task Force Quit je preprost način za prenehanje zagozdenih programov Windows
Miscellanea / / February 11, 2022

Za uporabnike sistema Windows naključno obešanje ali zamrznitev računalnika ni nič nenavadnega in se zgodi tudi meni. Obstajajo pa tudi scenariji, ko se določene aplikacije (ali bolje rečeno procesi) zataknejo v to neskončno stanje »ne odziva«. V takih časih se zanašam na
Upravitelj opravil
da se premikam.
V glavnem govorim o nasilno ubijanje aplikacij/procesov za nadaljevanje dela ali za začetek novega primerka istega. Vendar sem v času naglice po nesreči ubil sistemskih procesov, zaradi česar se stvari poslabšajo. To je vsekakor moja malomarnost, a še pomembneje je, kar poskušam povedati, da sta tveganje in nevarnost vedno tam.
Kul nasvet: Upravitelj opravil lahko zaženete z uporabo Ctrl + Alt + Del možnost in izbiro prave možnosti. Bolje, samo uporabite Ctrl + Shift + Esc da shranite ta dodatni klik.
Veste, lahko daste svoj računalnik v skupno rabo ali pa dovolite, da ga uporablja novinec (kot je moj mali nečak). In to tudi pomeni, da ste podvojili svoje tveganje. Torej sem razmišljal o namestitvi
alternativa upravitelju opravil ki omogoča hiter dostop do aplikacije za ubijanje in ponovni zagon procesov. Prednost je, da skrije vse druge funkcije preobremenjenega upravitelja.Task ForceQuit se razlikuje od tistega, o čemer smo že govorili v preteklosti. Takrat je bil naš moto, da vam pomaga pri več možnostih analize. Danes vam nameravamo pomagati, da se znebite nereda in vse zmanjšate v eno preprosto orodje.
Namestitev in uporaba Task ForceQuit
V trenutku, ko prenesete in začnete nameščati aplikacijo, vas bo zahtevala, da vključite CleanMyPC kot a rešitev za vzdrževanje. Zato pazite, da počistite polje, da se izognete neuporabnim namestitvam.

Ko končate, boste videli orodje za izhod iz delovne skupine. Vmesnik aplikacije prikazuje seznam programov in ne procesov, ki se trenutno izvajajo na vašem računalniku. Kot je jasno, imate na voljo možnosti za prisilno zaustavitev ali ponovni zagon omenjene aplikacije. Upoštevajte tudi, da možnost ponovnega zagona ni na voljo s privzetim upraviteljem opravil Windows; še en vidik, s katerim se je treba pohvaliti.

Poleg tega lahko enostavno znova zaženite raziskovalca, znova zaženite stroj, da mu ukažete, da se izklopi.
Ko zaprete okno aplikacije, se dejansko ne konča. Namesto tega se postavi v ozadje in se minimizira v sistemski pladenj.
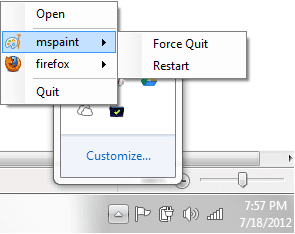
Programe lahko tudi ubijete ali znova zaženete iz sistemske vrstice. Preprosto z desno tipko miške kliknite ikono v sistemski vrstici aplikacije in izberite program, v katerem želite ukrepati.
Zaključek
S tem orodjem lahko res zmanjšate nevarnost naključnega ubijanja sistemskih procesov. Poleg tega, če želite in imate skrbniške pravice, lahko omejite dostop do upravitelja opravil na druge uporabnike. Enostavnost orodja me privlači, najboljše pa je, da se je moj mali nečak naučil uporabljati. 🙂
Nazadnje posodobljeno 2. februarja 2022
Zgornji članek lahko vsebuje pridružene povezave, ki pomagajo podpirati Guiding Tech. Vendar to ne vpliva na našo uredniško integriteto. Vsebina ostaja nepristranska in pristna.


