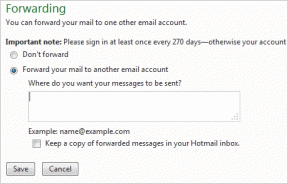6 načinov za spremembo imena uporabniškega računa v sistemu Windows 10
Miscellanea / / November 28, 2021
Če želite spremeniti uporabniško ime računa v sistemu Windows 10, ste na pravem mestu, saj bomo danes videli, kako to storiti. Morda ste opazili, da je vaše polno ime skupaj z vašim e-poštnim naslovom prikazano na zaslonu za prijavo, vendar je za mnoge uporabnike sistema Windows to lahko skrb glede zasebnosti. To ni težava pri uporabnikih, ki uporabljajo svoj računalnik večinoma doma ali v službi, toda za uporabnike, ki uporabljajo svoj računalnik na javnih mestih, je to lahko velika težava.

Če ste že ustvarili račun pri Microsoftu, bo v vašem uporabniškem računu prikazano vaše polno ime, in na žalost Windows 10 ne ponuja možnosti za spremembo vašega polnega imena ali namesto tega uporabite a uporabniško ime. Na srečo smo sestavili seznam metod, s katerimi se lahko naučite, kako spremeniti ime uporabniškega računa v operacijskem sistemu Windows 10, zato brez izgubljanja časa poglejmo, kako to storiti s pomočjo spodaj navedenih vadnica.
Opomba: Spodnja metoda ne bo spremenila imena mape s profilom uporabnika pod C:\Users\.
Vsebina
- 6 načinov za spremembo imena uporabniškega računa v sistemu Windows 10
- 1. način: spremenite ime Microsoftovega računa v sistemu Windows 10
- 2. način: spremenite ime uporabniškega računa v sistemu Windows 10 z uporabo nadzorne plošče
- 3. način: spremenite ime uporabniškega računa v sistemu Windows 10 z uporabo lokalnih uporabnikov in skupin
- 4. način: spremenite ime uporabniškega računa v sistemu Windows 10 z uporabo netplwiz
- 5. način: spremenite ime uporabniškega računa v sistemu Windows 10 z ukaznim pozivom
- 6. način: spremenite ime uporabniškega računa v sistemu Windows 10 z urejevalnikom pravilnika skupine
6 načinov za spremembo imena uporabniškega računa v sistemu Windows 10
Poskrbite za ustvarite obnovitveno točko samo v primeru, da gre kaj narobe.
1. način: spremenite ime Microsoftovega računa v sistemu Windows 10
Opomba: Če sledite tej metodi, bi preimenovali tudi ime svojega računa outlook.com in drugih storitev, povezanih z Microsoftom.
1. Najprej v brskalniku odprite stran »Vaše informacije«. z uporabo te povezave.
2. Pod uporabniškim imenom računa kliknite »Uredi ime“.

3. Vrsta Ime in Priimek po vaših željah, nato kliknite Shrani.

Opomba: To ime bo prikazano na zaslonu za prijavo, zato se prepričajte, da ne boste več uporabili svojega polnega imena.
4. Znova zaženite računalnik, da shranite spremembe.
2. način: spremenite ime uporabniškega računa v sistemu Windows 10 z uporabo nadzorne plošče
1. Poiščite Nadzorna plošča iz iskalne vrstice menija Start in kliknite nanjo, da odprete Nadzorna plošča.

2. Pod Nadzorna plošča kliknite na Uporabniški računi nato kliknite na Upravljajte drug račun.

3. Izberite Lokalni račun za katerega želite spremenite uporabniško ime.

4. Na naslednjem zaslonu kliknite na "Spremenite ime računa“.

5. Vnesite a novo ime računa po vaših željah, nato kliknite na Spremeni ime.

6. Znova zaženite računalnik, da shranite spremembe.
To je Kako spremeniti ime uporabniškega računa v sistemu Windows 10 z nadzorno ploščo če imate še vedno težave, nadaljujte z naslednjo metodo.
3. način: spremenite ime uporabniškega računa v sistemu Windows 10 z uporabo lokalnih uporabnikov in skupin
1. Pritisnite tipko Windows + R in vnesite lusrmgr.msc in pritisnite Enter.

2. Razširi Lokalni uporabnik in skupine (lokalno) nato izberite Uporabniki.
3. Prepričajte se, da ste izbrali Uporabniki, nato v desnem podoknu okna dvokliknite na Lokalni račun za katerega želite spremeniti uporabniško ime.

4. Na zavihku Splošno vnesite Polno ime uporabniškega računa po vaši izbiri.

5. Kliknite Uporabi in nato V REDU.
6. Ime lokalnega računa bo zdaj spremenjeno.
4. način: spremenite ime uporabniškega računa v sistemu Windows 10 z uporabo netplwiz
1. Pritisnite tipko Windows + R in vnesite netplwiz in pritisnite Enter, da odprete Uporabniški računi.

2. Poskrbite za kljukica “Uporabniki morajo za uporabo tega računalnika vnesti uporabniško ime in geslo" škatla.
3. Zdaj izberite lokalni račun, za katerega želite spremeniti uporabniško ime, in kliknite Lastnosti.

4. Na zavihku Splošno, vnesite Polno ime uporabniškega računa glede na vaše želje.

5. Kliknite Uporabi in nato V REDU.
6. Znova zaženite računalnik, da shranite spremembe in to Kako spremeniti ime uporabniškega računa v sistemu Windows 10 z uporabo netplwiz.
5. način: spremenite ime uporabniškega računa v sistemu Windows 10 z ukaznim pozivom
1. Odprite ukazni poziv. Ta korak lahko uporabnik izvede z iskanjem 'cmd' in nato pritisnite Enter.

2. V cmd vnesite naslednji ukaz in pritisnite Enter:
wmic uporabniški račun pridobi polno ime, ime

3. Zapišite si trenutno ime lokalnega računa za katerega želite spremeniti uporabniško ime.
4. V ukazni poziv vnesite spodnji ukaz in pritisnite Enter:
wmic userraccount, kjer ime=»Trenutno_Ime« preimenuj »Novo_Ime«

Opomba: Zamenjajte Current_Name z dejanskim uporabniškim imenom računa, ki ste ga zabeležili v 3. koraku. Zamenjajte New_Name z dejanskim novim imenom lokalnega računa glede na vaše nastavitve.
5. Zaprite cmd in znova zaženite računalnik, da shranite spremembe. Tako lahko spremenite ime uporabniškega računa v sistemu Windows 10 z ukaznim pozivom.
6. način: spremenite ime uporabniškega računa v sistemu Windows 10 z urejevalnikom pravilnika skupine
Opomba: Uporabniki sistema Windows 10 Home ne bodo upoštevali te metode, saj je ta metoda na voljo samo za Windows 10 Pro, Education in Enterprise Edition.
1. Pritisnite tipko Windows + R in vnesite gpedit.msc in pritisnite Enter.

2. Pomaknite se na naslednjo pot:
Konfiguracija računalnika > Nastavitve sistema Windows > Varnostne nastavitve > Lokalni pravilniki > Varnostne možnosti
3. Izberite Varnostne možnosti nato v desnem podoknu okna dvokliknite na "Računi: preimenujte skrbniški račun” ali “Računi: preimenujte račun gosta“.

4. Pod zavihkom Lokalne varnostne nastavitve vnesite novo ime, ki ga želite nastaviti, kliknite V redu.

5. Znova zaženite računalnik, da shranite spremembe.
Priporočeno:
- Omogočite ali onemogočite animacijo prve prijave uporabnika v sistemu Windows 10
- Kako si ogledate podrobnosti uporabniškega računa v sistemu Windows 10
- Omejite število neuspelih poskusov prijave v sistemu Windows 10
- Omogočite ali onemogočite uporabniške račune v sistemu Windows 10
To je to, kar ste se uspešno naučili Kako spremeniti ime uporabniškega računa v sistemu Windows 10 če pa imate še vedno kakršna koli vprašanja v zvezi s to vadnico, jih vprašajte v razdelku za komentarje.