Kako uporabljati VLC kot orodje za rezanje videa
Miscellanea / / February 11, 2022
Pred kratkim smo razpravljali o tem, kako lahko uporabimo Windows Movie Maker kot video rezalnik za enostavno ločevanje segmentov od videoposnetkov. Strinjam se, da je postopek rezanja videoposnetkov zelo preprost, če pa iščete še lažji način za izrezovanje majhne video segmente in ste goreč oboževalec predvajalnika VLC, potem bi ga lahko uporabili kot orodje za rezanje videa tudi.
Še ena prednost uporabe VLC-ja je, da ljudje, ki uporabljajo druge operacijske sisteme, kot so Ubuntu, Fedora oz Mac in zato ne more uporabljati Windows Movie Maker, lahko uporablja tudi večplatformski VLC za izrezovanje videa posnetki.
Prenesti in namestiti morate datoteko najnovejša različica VLC multimedijski predvajalnik, če ga še nimate. VLC je odličen predvajalnik, ki predvaja večino večpredstavnostnih datotek, pa tudi video diskov in različnih protokolov za pretakanje.
Pomembna opomba: Napisali smo an neverjeten vodnik o VLC poklical Ultimate Guide to VLC Media Player. Na voljo je kot čudovita stran in e-knjiga, ki jo je mogoče prenesti. Vključuje tudi ta navodila za uporabo VLC kot orodja za rezanje videa. Zato se prepričajte, da to preverite.
Ko namestite VLC, sledite tem preprostim korakom:
Korak 1: Zaženite predvajalnik VLC media player in ga aktivirajte Napredne kontrole ki se nahaja pod Ogled meni.
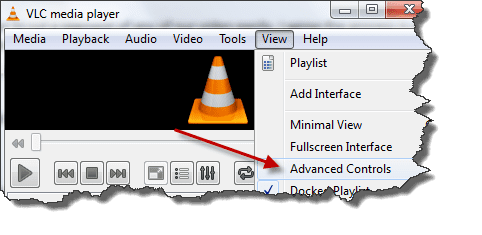
2. korak: Takoj, ko aktivirate napredne kontrole, boste videli štirje dodatni gumbi nad običajnim gumbom za predvajanje/premor. Uporabili bomo prvi gumb z leve, ki se imenuje gumb za snemanje. Ko so te kontrole aktivirane, dodajte svoj video. Lahko uporabiš Odpri datoteko ki se nahaja pod menijem Media, a kot veste, imam vedno raje metodo povleci in spusti.
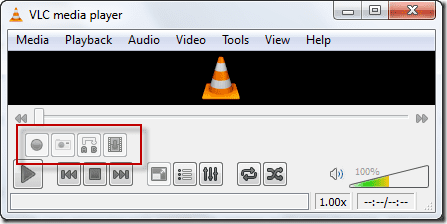
3. korak: V bistvu ne bomo rezali videa tukaj; bomo raje predvajali video in snemali segment z vgrajenim dekoderjem VLC. Zato poiščite položaj, na katerem želite začeti snemanje, in hkrati pritisnite gumb za predvajanje in snemanje.

Nasvet: Za pomikanje do natančnega okvirja, ki ga želite začeti snemati, lahko uporabite gumb Okvir za sličico (zadnji gumb na levi pred nadzorom vnaprej).
4. korak: Ko želite ustaviti snemanje, znova pritisnite gumb za snemanje. Posnetek bo samodejno shranjen kot vrsta medijske datoteke MP4 v vašem Knjižnice/Videoposnetki mapo v sistemu Windows 7. Ne vem za Windows XP, vendar ga lahko poiščete v Mojih dokumentih ali Mojih videoposnetkih. Podobno za druge operacijske sisteme.
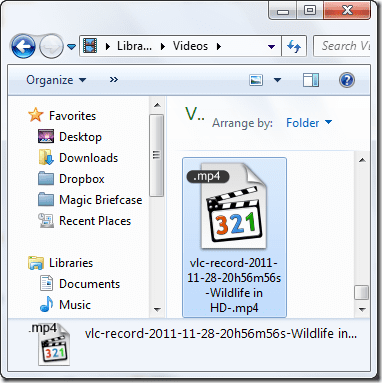
Poglej si posnetek: Če ste bolj vizualna oseba, potem je tukaj naš videoposnetek, ki pojasnjuje zgornje korake. Če vam je všeč, ga delite tudi s prijatelji!
Moja razsodba
Zgornji trik je neverjeten, edina pomanjkljivost pa je, da predvajalnik snema video posnetek za sličico in je zato primeren le za majhne reze. Medtem ko VLC snema v ozadju, boste morali sedeti in gledati video, zato poskrbite, da bo majhen.
Vam je bil članek všeč? Potem bi vam bila všeč naša e-knjiga na VLC
Tukaj je povezava, preverite: Ultimate Guide to VLC Media Player.
Nazadnje posodobljeno 7. februarja 2022
Zgornji članek lahko vsebuje pridružene povezave, ki pomagajo podpirati Guiding Tech. Vendar to ne vpliva na našo uredniško integriteto. Vsebina ostaja nepristranska in pristna.



