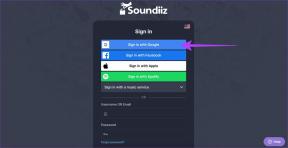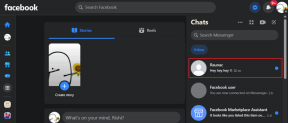Kako uporabljati AirPrint za brezžično tiskanje iz iPhone in iPad
Miscellanea / / February 11, 2022
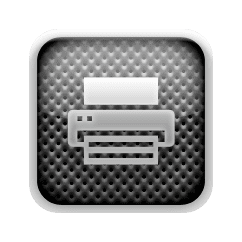
Ena najlepših funkcij najnovejših različic iOS-a je AirPrint, ki vam omogoča ustvarjanje
polnokakovostni tiskovni materiali
neposredno z vašega iPhone, iPad ali iPod Touch prek brezžičnega omrežja.
Deluje tako kot tiskanje iz računalnika Mac ali Windows PC, le da se zgodi brez žic, ki vam omogoča tiskanje iz skoraj kjer koli doma ali v pisarni, kjer je na voljo Wi-Fi povezavo.
Tukaj je tisto, kar potrebujete, da boste lahko uporabljali AirPrint iz naprave iOS:
- Ena od naslednjih naprav iOS (iPad, iPhone 3GS ali novejši oz iPod Touch 3. generacije ali novejši)
- Tiskalnik, ki podpira AirPrint. Klikni tukaj da najdete posodobljen seznam na Applovem spletnem mestu.
- Omrežje Wi-Fi, na katerega bosta povezana tiskalnik in naprava iOS.
Uporaba AirPrint iz naprave iOS
Korak 1: Preverite, ali je vaš tiskalnik povezan z istim omrežjem Wi-Fi kot vaš iPhone, iPad ali iPod Touch. Vsak tiskalnik ima različne vrste nastavitev, zato preverite dokumentacijo tiskalnika za informacije o tem, kako ga povezati z Wi-Fi in kako na njem konfigurirati AirPrint. Pokrili smo
kako nastaviti tiskalnik za brezžično tiskanje, in če imate HP-jevega, imamo članek o kako nastaviti tiskalnik HP Officejet 6500A Plus.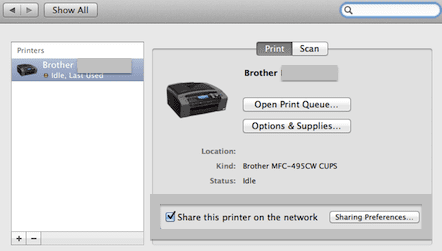
2. korak: V napravi iPhone ali drugi napravi iOS odprite katero koli aplikacijo, ki podpira AirPrint (pošta, Safari, Fotografije in več aplikacij tretjih oseb). Pojdite na vsebino, ki jo želite natisniti, in tapnite Deliti ikona. Ko Tiskanje se prikaže možnost, tapnite se nanjo.

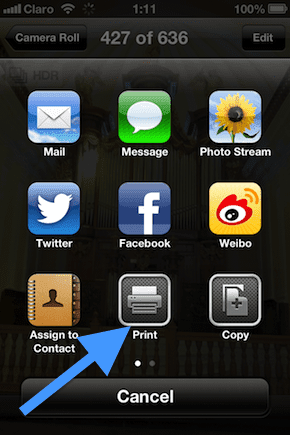
3. korak: Na naslednjem zaslonu izberite svoj tiskalnik, obseg, število kopij in ali želite, da je vaša natisnjena slika ali dokument dvostranski ali ne. Ko končate, tapnite Tiskanje in tiskanje se bo začelo.
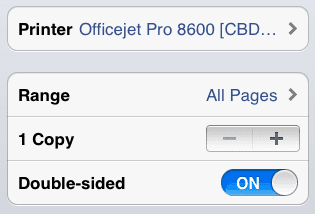
Nasvet: Če bi radi videli pregled svojega tiskalnega opravila ali želite prekliči dvakrat tapnite Domov gumb, da razkrijete pladenj za večopravilnost in tapnite na Center za tiskanje ikona.
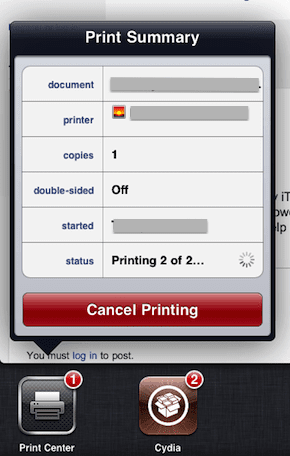
Končali ste! Vaš dokument ali fotografijo bi morali v kratkem natisniti iz vašega iPhone-a in ne potrebujete računalnika Mac ali Windows PC. Če naletite na težave, ne pozabite preveriti združljivosti tiskalnika in njegovih nastavitev. Ali pa nam preprosto pišite v komentarje, z veseljem vam bomo pomagali!
Nazadnje posodobljeno 3. februarja 2022
Zgornji članek lahko vsebuje pridružene povezave, ki pomagajo podpirati Guiding Tech. Vendar to ne vpliva na našo uredniško integriteto. Vsebina ostaja nepristranska in pristna.