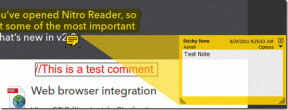Instashare: enostavna skupna raba datotek med Mac, iPhone, iPad
Miscellanea / / February 11, 2022
 Obstaja veliko načinov za upravljanje brezžični prenos datotek med napravami, vendar se veliko ne kaže kot »intuitivno« in zagotovo ne tako »hitro«, prav zato je nova aplikacija razvijalcev Twomanshow imenovana Instashare takoj izstopal v trenutku, ko sem ga začel preizkušati.
Obstaja veliko načinov za upravljanje brezžični prenos datotek med napravami, vendar se veliko ne kaže kot »intuitivno« in zagotovo ne tako »hitro«, prav zato je nova aplikacija razvijalcev Twomanshow imenovana Instashare takoj izstopal v trenutku, ko sem ga začel preizkušati.Instashare, ki spoštuje svoje ime, vam omogoča prenos datotek med vašimi napravami iOS in vašim Mac na zelo hiter in enostaven način.
Tukaj je boljši pogled na aplikacijo in kako jo uporabiti, da boste razumeli, kaj mislim.
Kot je pričakovano, da bo Instashare deloval na vseh vaših napravah Apple (kmalu bodo na voljo različice za Windows in Android), boste morali prenesti ne samo iOS različica Instashare na vaš iPhone, iPad in iPod Touch, pa tudi odjemalec Mac (trenutno v beta različici) na vaš MacBook.

Ko je odjemalec prenesen na vaš Mac, bo njegova namestitev ustvarila novo ikono v menijski vrstici vašega Maca, ki bo služila kot »glavno središče« aplikacije. V nastavitvah aplikacije lahko prilagodite nekaj parametrov, kot so njeni zvoki, obvestila, cilj mapo za prenesene datoteke in ali se aplikacija prikaže na priklopni postaji vašega Maca in če se zažene, ko se vi Vpiši se.
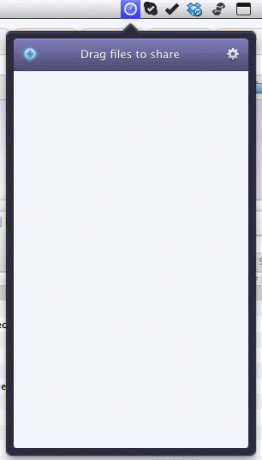
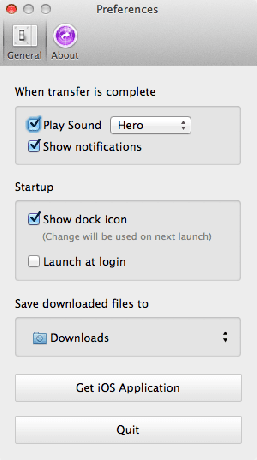
Instashare deluje tako prek povezave Wi-Fi kot Bluetooth in po namestitvi in prilagoditvi njegovih nastavitev ne potrebuje popolnoma nobenega postopka seznanjanja, da bi lahko začel delovati.
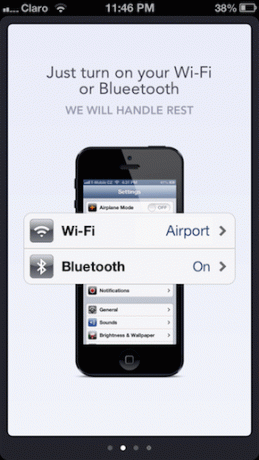
Če želite začeti uporabljati Instashare na svojem iPhoneu ali drugi napravi iOS, ga odprite in po kratki vadnici boste lahko izberite svojo vrsto povezave, dostopali boste do svojih foto albumov in dogodkov, med katerimi lahko izberete katero koli fotografijo prenos.

Če želite to narediti, enkrat notri in Album ali dogodek, preprosto tapnite in pridržite katero koli fotografijo. Zadevna fotografija bo nato začela lebdeti in jo boste morali povleči in spustiti na sliko vašega Maca, ki naj bi se do takrat prikazala na zaslonu.
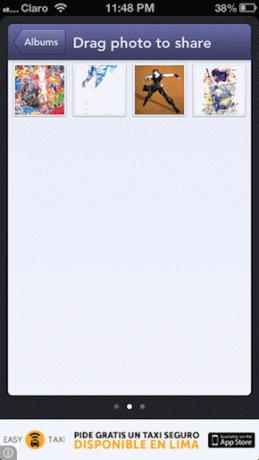

Ko to storite, bo vaš Mac zahteval dovoljenje za prejem datoteke, ki bi se morala skoraj takoj pojaviti na vašem Prenosi mapo. Preizkusil sem sliko v velikosti skoraj MB in se je prenesla v približno eni sekundi. Precej impresivno.

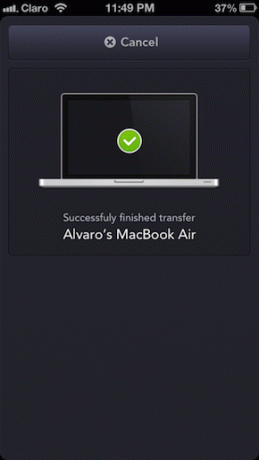
Kar zadeva pošiljanje drugih vrst datotek (na primer dokumentov Office), več aplikacij za iOS že ponuja podporo za Instashare, zato je vse, kar morate storiti za prenos teh datotek, odpreti aplikacijo na vašem iPhoneu (v tem primeru številke) in tapnite Deliti gumb za prenos datoteke na vaš Mac.
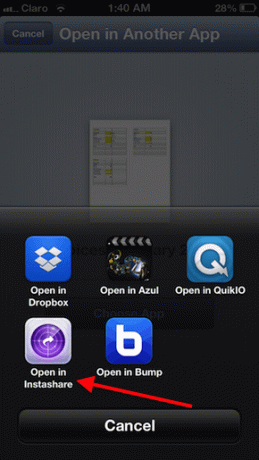
Prenos datotek z vašega Mac računalnika v napravo iOS je še enostavnejši: vse, kar morate storiti, je, da uporabite + ikono v zgornjem levem kotu deljenje ploščo na Instashare na vašem Macu ali povlecite datoteko na to ploščo in jo postavite na sliko iPhona, ki se pojavi na njej.
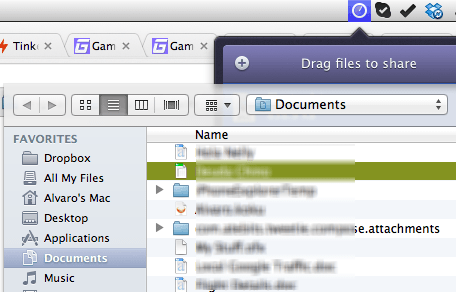
Vaš iPhone ali druga naprava iOS vas bo nato prosila, da ji dovolite prejemanje datoteke, ki bo nato shranjena v aplikaciji. Od tam si ga lahko ogledate v Instashare ali ga odprete v kateri koli drugi aplikaciji, ki ga podpira.


Čudna napaka, ki sem jo našel z Instashare ob prenosu Pisarniške datoteke je bilo to vsakič, ko uporabljate + ikono Instashare na vašem Macu, da izberete datoteko za prenos na vaš iPhone, datoteke so končale na mojem iPhoneu v ZIP format. Po drugi strani pa je vlečenje istih datotek na ploščo za skupno rabo vsakič povzročilo popolne prenose.
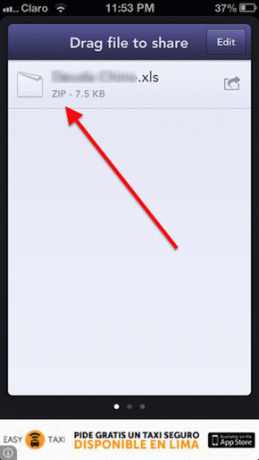
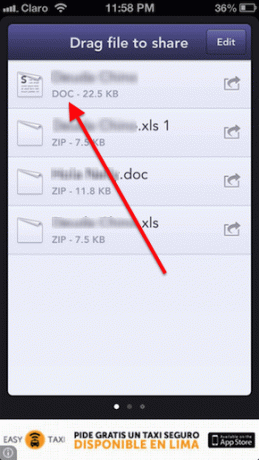
In to je to za Instashare. Doslej se je aplikacija izvedla zelo dobro in hitro in je brezplačna, zato je vsekakor vredno poskusiti, če ste iskali nemoten način brezžičnega prenosa datotek med napravami Apple.
Nazadnje posodobljeno 3. februarja 2022
Zgornji članek lahko vsebuje pridružene povezave, ki pomagajo podpirati Guiding Tech. Vendar to ne vpliva na našo uredniško integriteto. Vsebina ostaja nepristranska in pristna.