2 Orodja za samodejno snemanje posnetkov zaslona v računalniku z operacijskim sistemom Windows
Miscellanea / / February 11, 2022
Samo pomislite za trenutek. Ali ne bi bilo super, če bi lahko spremljali vse dejavnosti, ki ste jih opravili na svojem računalniku. Bolj kot vodenje njihove zgodovine. Tako boste vedeli, katero programsko opremo ste odprli ob kateri uri, in celo preverili, ali jo je uporabil kdo drug. No, noben operacijski sistem nima vgrajene te funkcije. Ampak, kar imajo, je možnost snemanja posnetkov zaslona.

Danes vam bom torej pokazal, kako lahko samodejno posnamete posnetke zaslona v rednih intervalih, medtem ko delate v računalniku z operacijskim sistemom Windows, in jih samodejno shranite v mapo. Tako boste imeli zgodovino vseh svojih dejavnosti, ki ste jih izvajali, v obliki slik. Obstajata dva različna načina. Torej, poglobimo se.
1. Samodejni posnetek zaslona
Samodejni posnetek zaslona je popolnoma brezplačno orodje in nima plačilnih ovir. Omogoča vam, da v rednih intervalih posnamete zaslonske posnetke trenutnega zaslona. Časovne intervale lahko nastavite sami. Po snemanju posnetkov zaslona je
se shrani v formatu PNG v svojo določeno mapo. Izberete lahko svojo mapo in celo spremenite ime posnetka zaslona, da razlikujete in prepoznate posnetke zaslona glede na dan, čas in leto.Če želite posnetke zaslona določene aplikacije (e) v rednih intervalih, lahko to storite tudi vi. Nekatere aplikacije lahko celo izključite iz posnetkov zaslona. Prav tako lahko naredite ročni posnetek zaslona. Torej, poglejmo, kako konfigurirati samodejno snemanje zaslona.
Samodejne konfiguracije Screenshoterja
Prenesite in namestite Screenshoter. To aplikacijo sem izbral posebej, ker so vse funkcije brezplačne za uporabo. Namestitev ne zahteva dodatnih namestitev in je enostavna za uporabo.
Po končani namestitvi se bo programska oprema začela izvajati v ozadju. Na voljo bo v sistemski pladenj za hiter dostop. Desni klik na ikono in dobili boste kup možnosti za hitra dejanja.

Zajem zaslona bo privzeto vklopljen. Od tu ga lahko ustavite. Nato imate hitro možnost za ročni zajem zaslona in možnost nastavitve časovnega intervala.
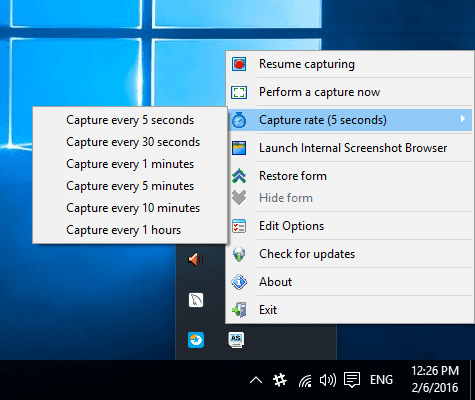
Nato pride brskalnik slik. Tukaj v tem Brskalnik za posnetke zaslona, lahko brskate po vseh posnetkih zaslona v rednem vrstnem redu. Kot je prikazano na spodnji sliki, so sličice posnetkov zaslona organizirane glede na datum in čas. Dobite lahko možnosti za spreminjanje načina pogleda. Eden izmed njih je Mrežni način v katerem boste dobili večje sličice. Lahko celo filtrirate te posnetke zaslona.
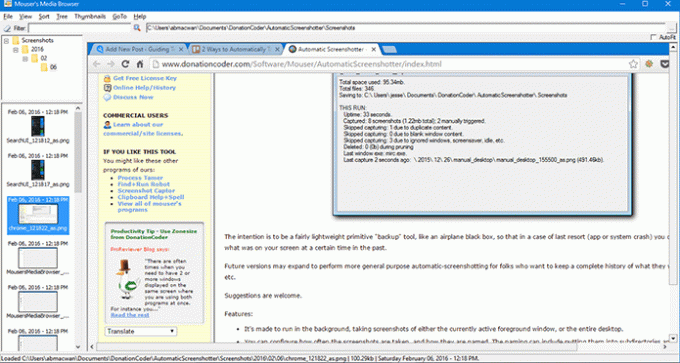
Zdaj pa si poglejmo nastavitve. Z desno tipko miške kliknite ikono programske opreme v sistemski vrstici in izberite Uredi možnosti. Tukaj boste dobili kup nastavitev za prilagajanje. Grem skozi nekaj pomembnih. Najprej je nastavitev vzorcev imen datotek.
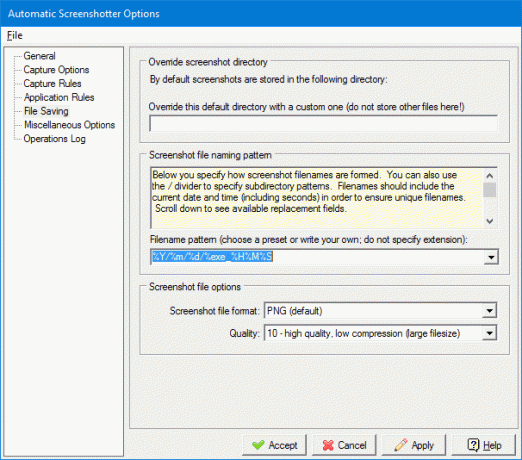
Spodaj Nastavitve datoteke, lahko nastavite privzeto lokacijo za posnetke zaslona. Nato imate možnost nastaviti Vzorec imena datoteke. Spustite meni in na izbiro boste imeli različne vzorce. Na žalost ne morete definirati svojega vzorca. In končno imate nastavitve formata slike in kakovost slike. Če nastavite interval posnetka zaslona na 5 do 10 sekund, boste morda želeli znižati kakovost in povečati stiskanje. Tako naprej ne boste imeli težav s shranjevanjem.
Nato imate nastavitve za aplikacije, ki jih želite izključiti iz snemanja posnetkov zaslona, in tiste, ki jih želite posebej vključiti.

Obstajata dva dela – Ignorirajte te aplikacije in Zajemite samo te aplikacije. Dodati morate le .exe ime datoteke ali pa lahko dodate naslov datoteke.
Obstaja veliko nastavitev, ki jih lahko raziščete sami in prilagodite aplikacijo svojim potrebam.
2. AutoScreenCap – lahka alternativa
Če menite, da ima zgornja aplikacija preveč za dati in želite le nekaj lahkega, ki lahko hitro obdela in naredi posnetke zaslona, poskusite AutoScreenCap. Ima 900Kb in vam ga ni treba namestiti. To je prenosna različica.
Hitri povzetek njegovih lastnosti:
- Nastavite časovni interval v sekundah.
- Izberite privzeto mapo posnetkov zaslona.
- Plavajoče Zaženi zajemanje in Ustavi zajemanje gumbi.
- Nastavite kakovost slike. (podpora samo JPG)
- In vse to v enem pogovornem oknu.
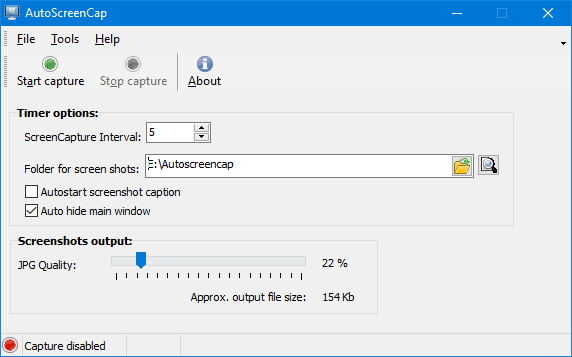
Nasvet: Spremeniti boste morali privzeto mapo in jo ustvariti na drugem pogonu. Privzeta mapa programske opreme je nastavljena na sistemski pogon. Kot programska oprema je prenosna in ni nameščen v vašem sistemu, bo dobil napake pri dovoljenjih in ne bo shranil vaših posnetkov zaslona v mapo sistemskega pogona.
Kako učinkovita so lahko ta orodja?
Da, obstaja veliko programske opreme, ki vam lahko pomaga na daljavo nadzirati vaš računalnik. Toda ta način spremljanja dejavnosti je mogoče še razširiti, da bi dosegli druge naloge. Nastavite lahko privzeto mapo za posnetke zaslona Dropbox ali Google Drive in dostopajte do njih iz katere koli naprave. Že samo zaradi tega je učinkovito orodje za daljinsko spremljanje računalnika. Zato nam v komentarjih sporočite, kako učinkovito ga boste uporabljali.
Nazadnje posodobljeno 7. februarja 2022
Zgornji članek lahko vsebuje pridružene povezave, ki pomagajo podpirati Guiding Tech. Vendar to ne vpliva na našo uredniško integriteto. Vsebina ostaja nepristranska in pristna.

Napisal
Je PC geek, piflar za Android, programer in mislec. Rad bere navdihujoče zgodbe in se uči novih svetih spisov. V prostem času ga boste našli, da išče različne načine za avtomatizacijo svoje tehnologije. Piše tudi o nasvetih za prilagajanje Android in Windows na svojem blogu All Tech Flix.



