Popravite, da telefon Android ni prepoznan v sistemu Windows 10
Miscellanea / / November 28, 2021
Ali vaš telefon Android ne prepozna v sistemu Windows 10? Namesto tega se vaš telefon polni samo, ko se povežete z računalnikom? Če se soočate s to težavo, morate poskusiti naš vodnik, kjer smo razpravljali o 15 različnih načinih za rešitev te težave. Berite skupaj!
Telefoni Android so taka blaženost, imam prav? To je samo brezžična, neutrudna, brezhibna škatla sreče z neskončnimi funkcijami. Od poslušanja neverjetnih pesmi in gledanja izjemnih videoposnetkov na spletu ali celo fotografiranja »popolnega selfija«, to naredi vse namesto vas. Toda v trenutkih, ko je notranji pomnilnik poln in je kartica SD zadušena, morate te datoteke prenesti v računalnik. Toda kaj se zgodi, ko vaš Windows 10 ne potrdi vašega telefona? Srčno parajoče, kajne? Vem.

Običajno, ko povežete telefon Android z operacijskim sistemom Windows, ga bo preveril kot MTP (Media Transfer Protocol) napravo in nadaljujte.
Skupna raba vsebine z namiznimi in prenosnimi računalniki je bila v zadnjih nekaj letih izboljšana in čeprav je to mogoče storiti brezžično, uporabniki raje uporaba tradicionalnega kabla kot prenos datotek poteka veliko hitreje in je veliko učinkovitejša, kar pomeni, da je nevarnost prekinitve povezave majhna ali sploh ni.
Vendar pa prenos datoteke morda ne bo vedno deloval po pričakovanjih. Bilo je veliko poročil, ki navajajo, da naprava Android ni prepoznana/zaznana na namizju ali prenosniku. To je pogosta težava mnogih uporabnikov Androida.
Vsebina
- Popravite, da telefon Android ni prepoznan v sistemu Windows 10
- 1. način: spremenite vrata USB in znova zaženite naprave
- 2. način: uporabite originalni kabel USB
- 3. način: Preglejte gonilnike za Windows 10
- 4. način: omogočite odpravljanje napak USB
- 5. način: Konfigurirajte nastavitve povezave USB
- 6. način: Namestite gonilnik naprave MTP USB
- 7. način: Povežite telefon kot napravo za shranjevanje
- 8. način: Poskusite odstraniti gonilnike za Android
- 9. način: Povežite telefon kot napravo za masovno shranjevanje USB
- 10. način: preklopite letalski način
- 11. način: Znova zaženite telefon v načinu ODIN
- 12. metoda: težava je lahko sestavljeni vmesnik ADB
- 13. način: Ročno namestite najnovejše gonilnike USB
- 14. način: Znova zaženite pametni telefon
- 15. način: Izbrišite predpomnilnik in podatke
Popravite, da telefon Android ni prepoznan v sistemu Windows 10
To je zelo pogosta pritožba številnih uporabnikov Androida in mi smo, kot vedno, tukaj, da vas rešimo iz te zmešnjave. Tukaj je nekaj trikov, ki vam bodo pomagali rešiti to težavo.
1. način: spremenite vrata USB in znova zaženite naprave
Obstaja majhna možnost, da so vrata, na katera je vaša naprava povezana, pokvarjena. V tem primeru je lahko učinkovit preklop na druga vrata USB. Če se naprava prikaže v sistemu takoj, ko je povezana, je težava v drugih vratih USB, na katera je bila naprava najprej povezana.
Če to ne deluje, poskusite znova zagnati obe napravi, to je naprava Windows 10 in Android. To bi moralo dobro delovati.
2. način: uporabite originalni kabel USB
Včasih je napaka morda v kablu USB. Težavo je precej težko prepoznati samo s pregledom kabla od zunaj in če se izkaže, da je kabel pokvarjen, je priporočljivo, da kupite novega, ne pa da iščete težave z njim. Pridobite nov kabel USB in ga uporabite za povezavo naprave z računalnikom. Če se naprava prikaže v »File Explorer«, je težava odpravljena.
Če se ne, potem gre za težavo s programsko opremo in nima nobene zveze s strojno opremo.

3. način: Preglejte gonilnike za Windows 10
Eden od razlogov za to težavo je lahko napačen gonilnik. Poleg tega Windows 10 ne prepozna telefonov Android, ki imajo poškodovane ali okvarjene gonilnike. Dandanes večina naprav Android uporablja osnovne gonilnike protokola Media Transfer Protocol, da zagotovi dostop do notranjega pomnilnika in SD kartic. Gonilnik mora biti posodobljen, sicer lahko povzročijo težave.
To so koraki za posodobitev gonilnikov v sistemu Windows 10:
Korak 1: Povežite telefon prek USB-ja.
2. korak: Z desno tipko miške kliknite na meni Start in kliknite na Upravitelj naprav.

3. korak: Klikni Ogled in omogočite Pokaži skrite naprave možnost.

4. korak: Razširite vse prenosne naprave in nato z desno tipko miške kliknite Zunanji pomnilnik in izberite Posodobite gonilnik.

5. korak: Gonilnik se bo samodejno začel posodabljati.
6. korak: Zdaj, na dnu, boste videli Univerzalno serijsko vodilo naprave.
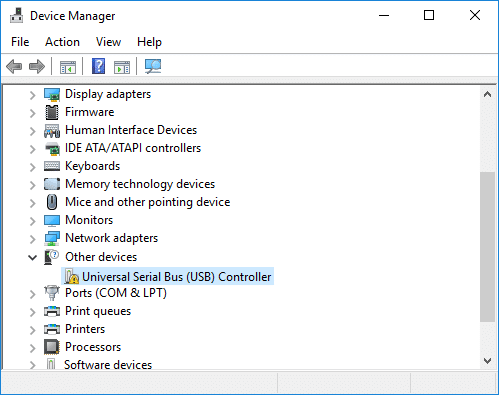
7. korak: Z desno tipko miške kliknite ikono Android in izberite Posodobite gonilnik da začnete postopek posodobitve gonilnika.
Če vaš telefon Android še vedno povzroča težave pri povezovanju z operacijskim sistemom Windows 10, samo odstranite vse gonilnike in Windows bo samodejno začel posodabljati gonilnike, ko se sistem znova zažene. In moral bi biti sposoben Odpravite težavo s telefonom Android, ki ni prepoznan v sistemu Windows 10, če ne, nadaljujte z naslednjo metodo.
4. način: omogočite odpravljanje napak USB
Včasih lahko omogočanje odpravljanja napak USB pomaga pri težavi in mnogi uporabniki so poročali, da je ta trik dejansko odpravil njihovo težavo. Čeprav je to dolga priložnost, bo poskusiti vredno. To funkcijo najdete v Možnost razvijalca na telefonu in od tam ga lahko omogočite. Omogočanje vseh možnosti v razdelku za odpravljanje napak USB ni potrebno.
To so koraki za omogočanje odpravljanja napak USB v napravi Android:
Korak 1: Pojdite v Nastavitve in poiščite O telefonu/sistemu.

2. korak: Zdaj se dotaknite Številka gradnje (7-krat).

3. korak: Pojdi nazaj k Nastavitev kjer boste videli Možnosti razvijalca.
4. korak: Vse kar morate storiti je, da poiščete Odpravljanje napak USB in ga omogočite. Zdaj ste pripravljeni!=
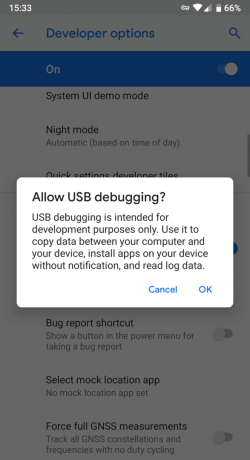
5. način: Konfigurirajte nastavitve povezave USB
Obstaja velika verjetnost, da se ta težava pojavi zaradi nastavitev haywire. Popravljanje teh nastavitev bo verjetno delovalo v vašo korist. Medtem ko je vaš telefon povezan z računalnikom, boste morda morali večkrat preklopiti med različnimi možnostmi povezovanja, preden Windows potrdi vaš Android kot ločeno medijsko napravo.
Tukaj je nekaj navodil, ki vam bodo pomagala spremeniti nastavitve USB:
Korak 1: Kliknite na Nastavitve na telefonu, nato poiščite Skladiščenje na spodnjem seznamu.
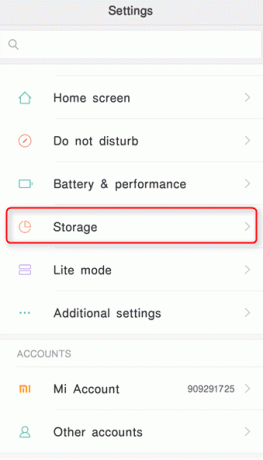
2. korak: Pritisnite na gumb več ikon v skrajnem zgornjem desnem kotu in izberite the USB povezava z računalnikom.
3. korak: Zdaj izberite predstavnostna naprava (MTP) pod konfiguracijo USB in se ga dotaknite.

4. korak: Poskusite povezati napravo Android z računalnikom; upajmo, da bo potrdil vaš telefon/tablični računalnik.
6. način: Namestite gonilnik naprave MTP USB
Ta metoda se izkaže za najučinkovitejšo in je najpogostejši razlog, da sistem ne prepozna vaše naprave. Posodabljanje Gonilniki MTP (Media Transfer Protocol). bo zagotovo rešil težavo in morda boste lahko brskali po vsebini na svojem mobilnem telefonu in po potrebi spreminjali, tj. dodajali ali izbrisali vsebino.
Sledite tem korakom, da namestite gonilnik naprave MTP USB:
Korak 1: Dotaknite se Tipka Windows + X na tipkovnici in izberite Upravitelj naprav iz menija.

2. korak: Razširi prenosne naprave s klikom na puščico na njeni levi in poiščite svojo napravo (naprava Android).
3. korak: Z desno tipko miške kliknite svojo napravo in izberite Posodobite gonilnik.

4. korak:Klikni Prebrskaj moj računalnik za programsko opremo gonilnika.

5. korak: Kliknite na "naj izberem s seznama razpoložljivih gonilnikov v računalniku”.

6. korak: Na naslednjem seznamu izberite MTP USB naprava in tapnite Naslednji.

7. korak: Ko je namestitev gonilnika končana, znova zaženite računalnik.
8. korak: Vašo napravo Android bi moral zdaj računalnik prepoznati.
Če vaša naprava še vedno ni prepoznana, priporočamo, da odstranite gonilnik in ga znova namestite.
Preberite tudi:6 načinov za vklop svetilke na napravah Android
7. način: Povežite Pizpilite kot napravo za shranjevanje
Če se vaša naprava ne prikaže v »File Explorerju«, je težava morda povezana s tem, kako je naprava povezana s sistemom. Ko je povezan, telefon ponuja nekaj možnosti, kaj je treba storiti z napravo, kot npr MTP, samo polnjenje, PTP in MIDI itd. uporabiti računalnik kot vir napajanja ali ga uporabite za prenos medijev in datotek ali pa ga uporabite samo za prenos fotografij.
Korak 1: Povežite se v telefonu z računalnikom.
2. korak: Zdaj se bo na zaslonu prikazal spustni seznam s številnimi možnostmi, med katerimi morate izbrati Prenos datotek ali MTP.

Opomba: Možnosti se bodo od naprave do naprave razlikovale in imajo lahko različna imena za možnosti, kot je Upravitelj datotek naprav oz Prenesite datoteke.
8. način: Poskusite odstraniti gonilnike za Android
Če po posodobitvi gonilnika vaš telefon Android še vedno ne prepozna, je priporočljivo, da gonilnik odstranite in ga znova namestite. To se naredi, da se zagotovi, da so gonilniki pravilno nameščeni in če so že nameščeni gonilniki poškodovani, bo ponovna namestitev verjetno odpravila težavo.
Sledite tem korakom, da ga odstranite:
Korak 1: Priključite napravo Android prek vrat USB na računalnik in odprite Upravitelj naprav.

2. korak: V Upravitelju naprav se pomaknite do svoje naprave Android. Verjetno ga boste našli pod Druge naprave oz Prenosne naprave.
3. korak: Preprosto kliknite z desno tipko miške na ime naprave in izberite Odstrani.
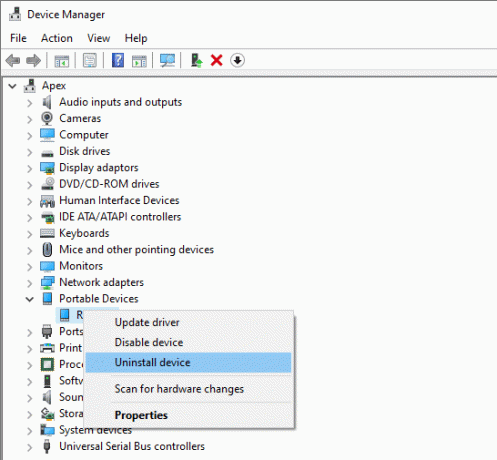
4. korak: Po končani odstranitvi z, odklopiti vaš pametni telefon.
5. korak: Poskusite ga znova povezati in počakajte, da Windows 10 samodejno znova namesti gonilnike. Vaš Android bi se moral zdaj povezati in delovati, kot je bilo predvideno.
6. korak: In moral bi biti sposoben Odpravite težavo s telefonom Android, ki ni prepoznan v sistemu Windows 10, če ne, nadaljujte z naslednjo metodo.
9. metoda: Povežite telefon kot napravo za masovno shranjevanje USB
Če nič od zgoraj navedenega ne deluje, poskusite povezati telefon kot napravo za masovno shranjevanje USB. Če želite svoj pametni telefon povezati kot napravo USB Mass Storage, sledite tem korakom:
Korak 1: Pomaknite se do Nastavitve na telefonu in tapnite Več nastavitev.
2. korak: Zdaj izberite USB pripomočki in tapnite Povežite pomnilnik z računalnikom.
3. korak: Nato tapnite Vklopite pomnilnik USB. Za namestitev potrebnih gonilnikov boste morda morali priključiti ali odklopiti telefon Android.
Upajmo, da vam bo po zgornjih korakih uspelo odpravite težavo s prepoznavanjem telefona Android.
10. način: preklopite letalski način
Ta preprost popravek je deloval pri mnogih uporabnikih, zato brez izgubljanja časa poglejmo, kako onemogočiti način za letalo v napravi Android:
Korak 1: Spustite vrstico za hitri dostop in tapnite Letalski način da ga omogočite.

2. korak: Ko omogočite način za letalo, bo prekinil povezavo z vašim mobilnim omrežjem, povezavami Wi-Fi, Bluetooth itd.
3. korak: Zdaj prenesite vse svoje medije in datoteke, ko je omogočen način za letalo.
4. korak: Ko končate s prenosom, onemogočite letalski način.

To bi moralo zagotovo pomagati pri reševanju težave s telefonom Android, ki ni prepoznan v sistemu Windows 10.
11. način: Znova zaženite telefon v načinu ODIN
Ta nasvet je izključno za Uporabniki naprav Samsung ker samo oni lahko uporabljajo to funkcijo, saj je način ODIN omejen samo na telefone Samsung. Pri uporabi načina ODIN morate biti previdni, sicer lahko povzroči hudo poškodbo vaše naprave. To orodje se uporablja za utripanje naprav Android in ga je treba uporabljati zelo previdno.
Če želite uporabiti ekskluzivni način ODIN, sledite tem korakom:
Korak 1: Pritisnite in držite Zmanjšanje glasnosti + Domov + Vklop gumbi za vklop telefona.
2. korak: Zdaj pritisnite Povečaj glasnost in povežite svoj Android z računalnikom
3. korak: Naj Namesti obvezne gonilnike samodejno.
4. korak: Zdaj boste morali odstraniti baterijo telefona in Ponovno zaženite tvoj telefon.
Na koncu povežite svojo napravo z računalnikom z operacijskim sistemom Windows 10 in Windows naj bi vaš telefon prepoznal.
12. metoda: težava je lahko sestavljeni vmesnik ADB
Vmesnik ADB je zelo pomembna funkcija za prenos predstavnostnih datotek iz naprave Android v računalnik. Uporablja se za kopiranje predstavnostnih datotek naprej in nazaj, zagon ukazov lupine in tudi za namestitev in odstranitev aplikacij. Ko vaš Windows 10 ne prepozna vašega telefona prek USB-ja, lahko računate na sestavljeni vmesnik ADB, ki bo rešil vašo težavo.
Sledite navodilom za to:
Korak 1: Odprto Upravitelj naprav tako, da ga poiščete z iskalno vrstico menija Start.

2. korak: Zdaj pa navigiraj Android sestavljeni vmesnik ADB. Ime se lahko razlikuje od naprave do naprave.
3. korak: Z desno tipko miške kliknite na Sestavljeni vmesnik ADB in izberite Odstrani.
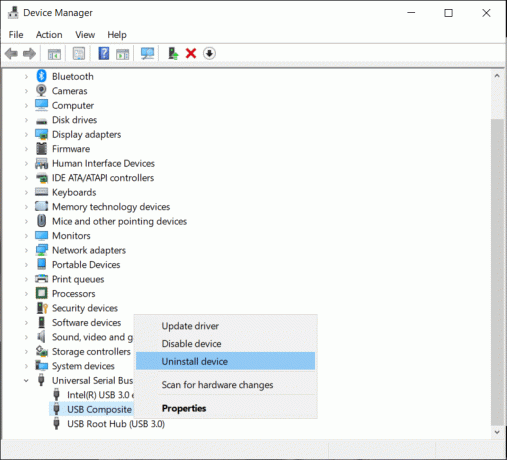
4. korak: Preverite Odstranite programsko opremo gonilnika za naslednjo napravo.
5. korak: Zdaj znova zaženite računalnik in poskusite znova povezati napravo Android z njim.
13. način: Ročno namestite najnovejše gonilnike USB
Lahko poskusite prenesti Gonilniki USB iz Googla in izvlecite gonilnike na namizju. Če ga izvlečete kjer koli drugje, si morate zapisati lokacijo, saj bo to potrebno pozneje.
Korak 1: Odprto Upravitelj naprav in iz Dejanja kliknite na Preglejte spremembe strojne opreme.

2. korak: Zdaj se pomaknite do Sestavljeni vmesnik ADB.
3. korak: Z desno miškino tipko kliknite in izberite Posodobite gonilnik.
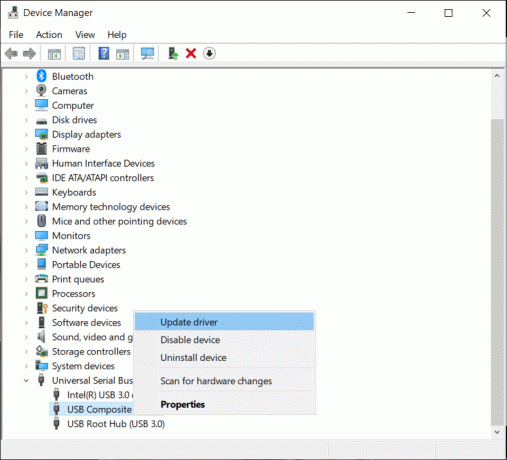
4. korak: Nato kliknite na Prebrskaj moj računalnik za programsko opremo gonilnika možnost.

5. korak: Pojdite na lokacijo, od koder ste ekstrahirali gonilnike Google USB, in kliknite Vključi podmape možnost.
6. korak: Namestite gonilnike, kliknite Naslednji.
7. korak: Odprite ukazni poziv s skrbniškimi pravicami.
8. korak: zdaj vnesite naslednji ukaz v cmd in za vsakim pritisnite Enter:
- ADB strežnik za ubijanje
- ADB start-strežnik
- ADB naprave

9. korak: To bi moralo delovati tako za vaš računalnik kot za vaš Android.
Ta nasvet je za Android 5.0 in novejše različice, lahko pa deluje tudi za starejše različice Androida.
Preberite tudi:Odpravite težave s povezavo Android Wi-Fi
14. metoda: Ponovno zaženite svoj pametni telefon
Ena najosnovnejših in najprimernejših rešitev za vrnitev vsega na svoje mesto v zvezi s kakršnimi koli težavami v napravi je ponovni zagon/ponovni zagon telefon.
To lahko storite tako, da pritisnete in držite "gumb za prižig" in izbiranje "ponovni zagon".

To bo trajalo minuto ali dve, odvisno od telefona in pogosto odpravi kar nekaj težav.
15. način: Izbrišite predpomnilnik in podatke
Brisanje neželenega predpomnilnika in podatkov za aplikacijo External Storage and Media Storage System bo zagotovo odpravilo težavo. Ta rešitev je dobila veliko "palcev gor" od uporabnikov, ki so imeli isto težavo in so jo rešili tako, da sledijo spodnjim korakom:
Korak 1: Odprite Nastavitve v telefonu in nato tapnite aplikacije.
2. korak: Zdaj kliknite na tri pike v skrajnem zgornjem desnem kotu in izberite Pokaži vse aplikacije.
3. korak: Tapnite na Zunanji pomnilnik nato pritisnite gumb za brisanje za predpomnilnik in podatki.

4. korak: Podobno se dotaknite Pomnilnik medijev nato pritisnite gumb za brisanje za predpomnilnik in podatke.

5. korak: Ko končate, Ponovno zaženite telefon in preverite, če zmorete fix Telefon Android ni prepoznan pri težavi z operacijskim sistemom Windows 10.
Zaključek
Upajmo, da vam bo ena od zgornjih metod pomagala popravite, da telefon Android ni prepoznan v sistemu Windows 10. Hvala, ker nam zaupate in ste del vaše poti. Če imate kakršna koli vprašanja ali če želite kaj dodati v zgornji vodnik, se obrnite na spodnji razdelek za komentarje.



