Popravite, da funkcijske tipke ne delujejo v sistemu Windows 10
Miscellanea / / November 28, 2021
Računalniki se lahko štejejo za neuporabne, če katera koli od vhodnih naprav, tipkovnica ali miška, preneha delovati. Podobno lahko kakršne koli manjše težave s temi napravami povzročijo veliko neprijetnosti in motijo vaš potek dela. Obravnavali smo že več vprašanj v zvezi z zunanjimi miškami in sledilnimi ploščicami, kot so Brezžična miška ne deluje v sistemu Windows 10, Miška zaostaja ali zamrzne, Pomik z miško ne deluje, Sledilna ploščica prenosnika ne deluje, in glede tipkovnic, kot npr Tipkovnica prenosnika ne deluje pravilno, Bližnjice na tipkovnici Windows ne delujejo itd.
Druga težava z vhodno napravo, ki muči uporabnike, so funkcijske tipke, ki ne delujejo pravilno po posodobitvi sistema Windows 10 različice 1903. Medtem ko v večini računalnikov ni funkcijskih tipk tipkovnice, v prenosnih računalnikih služijo zelo pomembnemu namenu. Funkcijske tipke na prenosnih računalnikih se uporabljajo za vklop ali izklop načina WiFi in letalskega načina, prilagajanje svetlosti zaslona, glasnosti nadzor (povečanje, zmanjšanje ali popolno utišanje zvoka), aktiviranje načina mirovanja, onemogočanje/omogočanje sledilne ploščice itd. Te bližnjice so izjemno priročne in prihranijo veliko časa.
Če te funkcijske tipke prenehajo delovati, bi se morali za izvajanje omenjenih operacij poigrati z aplikacijo Windows Settings ali akcijskim središčem. Spodaj so vse rešitve, ki so jih uporabniki implementirali po vsem svetu za rešitev težave s funkcijskimi tipkami, ki ne delujejo v sistemu Windows 10.

Vsebina
- Kako popraviti funkcijske tipke, ki ne delujejo v sistemu Windows 10?
- 1. način: Zaženite orodje za odpravljanje težav s strojno opremo
- 2. način: Odstranite/posodobite gonilnike naprav
- 3. način: onemogočite tipke filtra
- 4. način: Spremenite nastavitve centra za mobilnost (za sisteme Dell)
- 5. način: dovolite, da se storitev VAIO Event Service samodejno zažene
- 6. način: Odstranite gonilnike hitrih tipk (za sisteme Toshiba)
Kako popraviti funkcijske tipke, ki ne delujejo v sistemu Windows 10?
Rešitev težav s funkcijskimi tipkami se lahko razlikuje glede na proizvajalca prenosnika. Čeprav obstaja nekaj rešitev, za katere se zdi, da večini rešijo težavo.
Vgrajeno orodje za odpravljanje težav s tipkovnicami (ali strojno opremo in napravami) bi moralo biti vaš numero uno naslov za vse težave, povezane s strojno opremo. Nato so tipke morda prenehale delovati zaradi nezdružljivih ali zastarelih gonilnikov tipkovnice. Težavo lahko rešite preprosto posodobitev na najnovejšo različico ali odstranitev trenutnih. Funkcija tipk za filtriranje povzroči tudi okvaro funkcijskih tipk v nekaterih prenosnih računalnikih. Onemogočite funkcijo in poskusite uporabiti funkcijske tipke. Obstaja tudi nekaj edinstvenih rešitev za prenosnike VAIO, Dell in Toshiba.
1. način: Zaženite orodje za odpravljanje težav s strojno opremo
Windows vključuje funkcijo za odpravljanje težav za vse stvari, ki lahko gredo narobe. Težave, za katere lahko uporabite orodje za odpravljanje težav, vključujejo napako v storitvi Windows Update, težave z napajanjem, predvajanjem videa in zvokom, Težave s povezljivostjo Bluetooth, težave s tipkovnico in še veliko več.
Do vas bomo iskreni; možnosti za rešitev problema z orodjem za odpravljanje težav s strojno opremo so zelo slabe. Čeprav so mnogi domnevno z njim rešili številne težave s strojno opremo in je metoda tako preprosta, kot da se pomaknete do funkcije v nastavitvah sistema Windows in kliknete nanjo:
1. Zaženite nastavitve sistema Windows s klikom na ikono nastavitev po pritisku tipke Windows (ali klikom na gumb za zagon) ali s kombinacijo bližnjičnih tipk Tipka Windows + I.
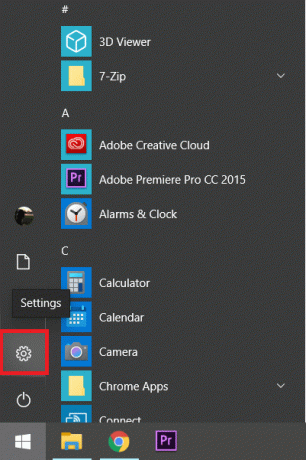
2. Odprite Posodobitev in varnost Nastavitve.

3. Preklopite na Odpravljanje težav stran z nastavitvami na levi plošči.
4. Zdaj se na desni strani pomikajte, dokler ne najdete Strojna oprema in naprave ali tipkovnica (odvisno od različice sistema Windows) in kliknite nanj, da razširite. Na koncu kliknite na Zaženite orodje za odpravljanje težav gumb.

2. način: Odstranite/posodobite gonilnike naprav
Vse težave, povezane s strojno opremo, je mogoče izslediti do njihovih gonilnikov. Če še niste seznanjeni, so gonilniki programske datoteke, ki pomagajo napravam strojne opreme učinkovito komunicirati z operacijskim sistemom vašega računalnika. Namestitev pravilnih gonilnikov je bistvenega pomena za delovanje vseh naprav.
Po posodobitvi na določeno različico sistema Windows se lahko pokvarijo ali postanejo nezdružljivi. Kljub temu bo preprosto posodobitev gonilnikov rešila težavo s funkcijskimi tipkami, s katero se soočate.
Če želite odstraniti trenutne gonilnike tipkovnice:
1. Vse gonilnike je mogoče ročno posodobiti ali odstraniti prek Upravitelj naprav. Uporabite enega od naslednjih načinov, da ga odprete.
a. Vrsta devmgmt.msc v ukaznem polju za zagon (Tipka Windows + R) in pritisnite enter.

b. Z desno tipko miške kliknite gumb za začetek in v meniju za napredne uporabnike izberite Upravitelj naprav.
c. Poiščite upravitelja naprav v iskalni vrstici Windows (tipka Windows + S) in kliknite Odpri.
2. V oknu Upravitelj naprav poiščite Tipkovnice vnos in kliknite puščico na levi strani, da razširite.
3. Z desno tipko miške kliknite vnos na tipkovnici in izberite »odstranite napravo« iz kontekstnega menija.

4. Prejeli boste pojavno opozorilo z zahtevo, da potrdite svoje dejanje, kliknite na Odstrani znova gumb, da potrdite in izbrišete obstoječe gonilnike tipkovnice.
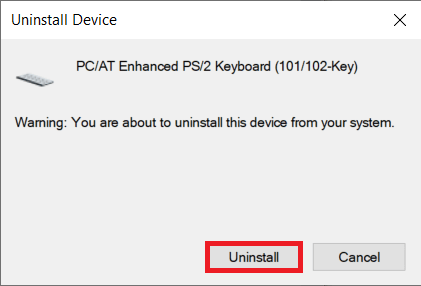
5. Znova zaženite računalnik.
Zdaj se lahko odločite za ročno posodobitev gonilnikov tipkovnice ali pa uporabite eno od številnih aplikacij tretjih oseb, ki so na voljo na internetu. DriverBooster je priporočena aplikacija za posodabljanje gonilnikov. Prenesite in namestite DriverBooster, kliknite na Skeniraj (ali Skeniraj zdaj) po zagonu in kliknite na Nadgradnja gumb poleg tipkovnice, ko se skeniranje konča.
Če želite ročno posodobiti gonilnike tipkovnice:
1. Vrnite se v upravitelja naprav, desni klik na vnos na tipkovnici in izberite Posodobite gonilnik.

2. V naslednjem oknu izberite Samodejno poiščite posodobljeno programsko opremo gonilnika. Kot je očitno, bodo najnovejši gonilniki zdaj samodejno nameščeni v vaš računalnik.

Prav tako lahko obiščete spletno mesto proizvajalca prenosnih računalnikov, prenesete najnovejše gonilnike tipkovnice, ki so na voljo za vaš operacijski sistem, in jih namestite tako kot katero koli drugo aplikacijo.
Preberite tudi:Kako posodobiti gonilnike naprav v sistemu Windows 10
3. način: onemogočite tipke filtra
Filter Keys je ena od mnogih funkcij za ljudi s posebnimi potrebami, vključenih v Windows 10. Funkcija pomaga preprečiti ponavljajoče se pritiske tipk med tipkanjem. Funkcija je pravzaprav zelo uporabna, če imate zelo občutljivo tipkovnico ali takšno, ki ponavlja znak, ko tipko držite dolgo. Včasih lahko tipke za filtriranje povzročijo težave s funkcijskimi tipkami in postanejo nedelujoče. Onemogočite funkcijo z naslednjim vodnikom in nato poskusite uporabiti funkcijske tipke.
1. Vrsta nadzor (ali nadzorna plošča) v ukaznem polju za zagon ali iskalni vrstici Windows in pritisnite Enter odprite nadzorno ploščo aplikacijo.

2. Zaženite Center za enostaven dostop s klikom na isto na nadzorni plošči. Velikost ikone lahko spremenite v majhno ali veliko, tako da kliknete spustni meni poleg Ogled po in olajšate iskanje želenega predmeta.

3. Pod Razišči, vse nastavitve na desni, kliknite na Poenostavite uporabo tipkovnice.

4. V naslednjem oknu, zagotovite, da je polje poleg možnosti Vklopi filtrske ključe odkljukano/počistite. Če je potrjeno, kliknite polje, da onemogočite funkcijo Filter Keys.

5. Kliknite na Prijavite se gumb, da shranite vse spremembe, ki ste jih naredili, in zaprete okno s klikom na v redu.
4. način: Spremenite nastavitve centra za mobilnost (za sisteme Dell)
Večina uporabnikov se tega morda ne zaveda, vendar Windows vključuje aplikacijo Mobility Center za spremljanje in nadzor osnovnih nastavitev kot so svetlost, glasnost, način delovanja baterije (prikaže tudi informacije o bateriji) itd. Center za mobilnost v prenosnih računalnikih Dell vključuje dodatne možnosti za svetlost tipkovnice (za osvetljene tipkovnice prenosnih računalnikov) in delovanje funkcijskih tipk. Funkcijske tipke lahko prenehajo delovati, če ste njihovo vedenje pomotoma preklopili na večpredstavnostne tipke.
1. Pritisnite tipko Windows ali kliknite gumb za zagon, vnesite Center za mobilnost Windows in kliknite na Odprto. Do centra za mobilnost lahko dostopate tudi prek nadzorne plošče (preverite prejšnji način, če želite vedeti, kako odpreti nadzorno ploščo)

2. Kliknite spustno puščico pod vnosom Funkcijska tipka.
3. Izberite "Funkcionalna tipka" iz menija in kliknite na Prijavite se da shranite spremembe.
5. način: dovolite, da se storitev VAIO Event Service samodejno zažene
V prenosnih računalnikih VAIO funkcijske tipke upravlja storitev dogodkov VAIO. Če iz nekega razloga storitev preneha delovati v ozadju, bodo prenehale delovati tudi funkcijske tipke. Če želite znova zagnati/preveriti storitev dogodkov VAIO:
1. Odprite Windows Services aplikacijo s tipkanjem storitve.msc v ukaznem polju zaženi in pritisnite enter.

2. Poiščite VAIO Event Service v naslednjem oknu in desni klik na njem.
3. Izberite Lastnosti iz kontekstnega menija. Za dostop do njenih lastnosti lahko tudi dvokliknete storitev.
4. Pod zavihkom Splošno razširite spustni meni poleg Vrsta zagona in izberite Samodejno.
5. Prav tako zagotovite, da Stanje storitve spodaj bere Začelo. Če piše Ustavljeno, kliknite na Začni gumb za zagon storitve.

6. Kot vedno kliknite na Prijavite se da shranite spremembe in nato zaprete okno.
6. način: Odstranite gonilnike hitrih tipk (za sisteme Toshiba)
Funkcijske tipke so znane tudi kot hitre tipke in imajo svoje gonilnike, ki so odgovorni za njihovo delovanje. Ti gonilniki se imenujejo gonilniki bližnjic v sistemih Toshiba in gonilniki pripomočkov za hitre tipke ATK v drugih sistemih, kot sta prenosni računalniki Asus in Lenovo. Podobno kot gonilniki tipkovnice lahko poškodovani ali zastareli gonilniki bližnjic povzročijo težave pri uporabi funkcijskih tipk.
- Vrnite se na 2. metodo na tem seznamu in odprite upravitelja naprav z uporabo navedenih navodil.
- Poiščite Gonilnik bližnjic Toshiba (ali gonilnik pripomočka za bližnjico ATK, če vaše naprave ni Toshiba) in desni klik na njem.
- Izberite »Odstranite napravo’.
- Nato poiščite Gonilniki za tipkovnico in miško, skladno s HID v upravitelju naprav in jih odstranite tudi.
- Če najdete Synaptics Pointing Device pod Miška in druge kazalne naprave, jo kliknite z desno tipko miške in izberite Odstrani.
Na koncu znova zaženite računalnik in se vrnite na delujoče funkcijske tipke.
Priporočeno:
- Kako izklopiti Varno iskanje v Googlu
- Popravite, da aplikacija Gmail ne deluje v sistemu Android
- Popravi napako Malwarebytes ni mogoče povezati s storitvijo
Sporočite nam, katera od zgornjih metod vam je pomagala popravite, da funkcijske tipke ne delujejo pri težavi z operacijskim sistemom Windows 10. Če pa imate še vedno kakršna koli vprašanja v zvezi s to vadnico, jih vprašajte v razdelku za komentarje.



