5 načinov za odpravo brez zvoka na YouTubu
Miscellanea / / November 28, 2021
Za YouTube, eno najbolj priljubljenih spletnih mest za pretakanje videoposnetkov, ni potrebna predstavitev. Vendar pa včasih med gledanjem svojih najljubših videoposnetkov doživite nekaj napak. Ena najpogostejših težav, s katerimi se srečujejo uporabniki, je »Brez zvoka« med gledanjem vašega videoposnetka. Dejansko vas lahko zelo razdraži, vendar obstaja rešitev tudi za ta problem.

Vsak problem prihaja z rešitvami; vse kar morate storiti je najti najboljšega. Ko gre za iskanje rešitve za to težavo, bi morali ugotoviti pravi vzrok za odsotnost zvoka na YouTubu. Zvok v YouTubu lahko moti več stvari, kot so nastavitve spletnega mesta, težave z brskalnikom, težave z zvokom sistema itd. Če pa sledite sistematičnemu pristopu za zožitev možnosti za iskanje težave, boste zagotovo našli pravi vzrok za to težavo, da bi težavo takoj izolirali. Spodaj so navedeni načini za odpravljanje težav z YouTubom brez zvoka.
Vsebina
- 5 načinov za odpravo brez zvoka na YouTubu
- 1. način - Preverite sistemske zvoke
- 2. način – Težava z brskalnikom
- 3. način – Posodobitev Adobe Flash Playerja
- 4. način – nastavitev YouTube
- 5. način – Posodobite gonilnik zvočne kartice
5 načinov za odpravo brez zvoka na YouTubu
Poskrbite za ustvarite obnovitveno točko samo v primeru, da gre kaj narobe.
1. način - Preverite sistemske zvoke
Prva stvar, ki jo morate storiti, je preveriti zvok sistema, ali deluje pravilno. Mogoče je, da je glavni vzrok za težavo z YouTubom brez zvoka v tem, da vaš sistemski zvok ne deluje. Če želite preveriti nastavitev zvoka sistema, morate desni klik na zvočna ikona v opravilni vrstici izberite zvoki, in kliknite na Gumb za testiranje.

Če zvok ne prihaja, morate preveriti nastavitve sistema.
1. Nastavitev glasnosti – Ena težava bi lahko bila ta, da je vaša glasnost je utišana. To lahko preverite v opravilni vrstici. Ko kliknete na zvočna ikona, boste videli a modra vrstica in če je utišan, bo oznaka X na zvočniku. Pomagalo vam bo, če ga znova omogočite.

2. Preverite in posodobite gonilnik zvoka – Večinoma pozabljamo, da nekateri gonilniki želijo biti pravočasno posodobljeni. Za to težavo morate preveriti gonilnik zvoka. Pomagalo bi, če bi odprli Upravitelj naprav, kjer boste našli nabor zvoka in videa. Če je pod to nastavitvijo rumeni klicaj, morate klikniti in posodobite gonilnik. Oglejte si zadnjo metodo, da vidite, kako ročno posodobiti gonilnike zvoka korak za korakom.

3. Omogočite zvočni gonilnik – Možno je, da ste pomotoma onemogočili zvočni gonilnik. Preverite morate pod Upravitelj naprav in gonilnik zvoka. Če je onemogočen, preprosto kliknite z desno miškino tipko Gonilnik zvoka in izberite Omogoči možnost.

2. način – Težava z brskalnikom
Če v brskalniku Chrome uporabljate videoposnetek YouTube in ni zvoka, poskusite isti videoposnetek odpreti v drugem brskalniku. Če zvok deluje, lahko zlahka razumete, da je bila težava v brskalniku. Zdaj morate odpraviti težavo z istim brskalnikom. Začeti z "desni klik« na ikona zvočnika v opravilni vrstici, odprite Mešalnik glasnosti in odpravite težavo z izbranim brskalnikom. V nekaterih primerih je lahko zvočnik izklopljen za določene brskalnike, zato ga morate omogočiti. Če nimate nameščenega drugega brskalnika, ga morate namestiti, da preverite to možnost.

3. način – Posodobitev Adobe Flash Playerja
Če odprete flash video na različnih spletnih mestih za pretakanje videoposnetkov in slišite zvok, je težava v nastavitvah YouTuba. Če pa še vedno obstaja težava z zvokom, je težava v predvajalniku Adobe Flash. Zagotoviti morate, da je vaš Adobe Flash Player najnovejša različica, priporočena za Windows. Če ugotovite, da vaša različica ni najnovejša priporočena za Windows, jo morate posodobiti oz namestite najnovejšo različico predvajalnika adobe flash player do Odpravite težavo brez zvoka v YouTubu.

Pomagalo bi, če bi tudi zagotovili, da je Adobe Flash Player omogočen za vaš brskalnik v sistemu Windows 10. Torej, če ne veste, kako to storiti, potem zagotovo preberite ta članek: Omogočite Adobe Flash Player v Chromu, Firefoxu in Edgeu
4. način – nastavitev YouTube
Nekako imaš utišan the YouTube nastavitev zvoka. Da, nekaterim ljudem se zgodi, da včasih izklopijo YouTube in ga pozabijo znova omogočiti za zvok. Morate pogledati ikono zvočnika v YouTubu Video in če vidite oznaka X na njem, potem je onemogočen ali utišan. Ko premaknete miško nad ikono, jo lahko preprosto znova omogočite in prilagodite nastavitev glasnosti. Pomagalo bi, če bi premaknili drsnik na desno stran, da povečate glasnost.
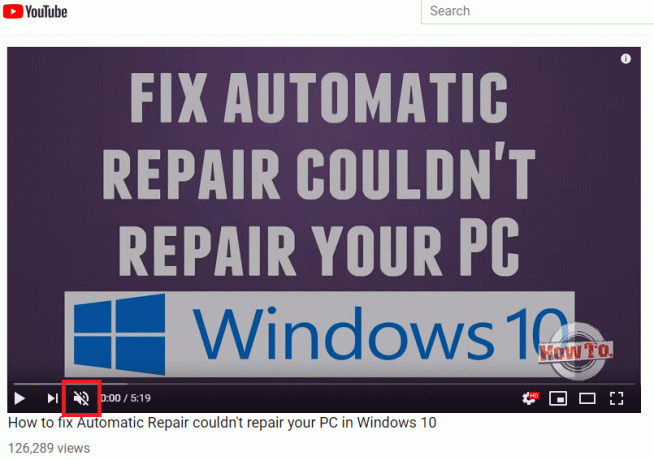
5. način – Posodobite gonilnik zvočne kartice
1. Pritisnite tipko Windows + R in vnesite devmgmt.msc in pritisnite Enter, da odprete Upravitelj naprav.

2. Razširi Krmilniki zvoka, videa in iger in nato z desno tipko miške kliknite "Realtek zvok visoke ločljivosti« & izberite Posodobite gonilnik.

3. V naslednjem oknu kliknite na "Samodejno poiščite posodobljeno programsko opremo gonilnika“.

4. V primeru, da že imate posodobljen gonilnik, boste videli sporočilo "Najboljši gonilniki za vašo napravo so že nameščeni“.

6. Če nimate najnovejših gonilnikov, Windows bo samodejno posodobil gonilnike Realtek Audio na najnovejšo razpoložljivo posodobitev.
7. Ko končate, znova zaženite računalnik, da shranite spremembe.
Če se še vedno soočate s težavo z gonilnikom zvoka visoke ločljivosti Realtek, morate gonilnike posodobiti ročno, sledite tem navodilom.
1. Znova odprite Upravitelj naprav in nato z desno tipko miške kliknite Realtek zvok visoke ločljivosti & izberite Posodobite gonilnik.
2. Tokrat kliknite na »Prebrskaj moj računalnik za programsko opremo gonilnika.«

3. Nato izberite »Naj izberem s seznama razpoložljivih gonilnikov na mojem računalniku.”

4. Izberite ustrezen voznik s seznama in kliknite Naslednji.

5. Pustite, da se namestitev gonilnika zaključi in nato znova zaženite računalnik.
Priporočeno:
- Kako popraviti stanje tiskalnika brez povezave v sistemu Windows 10
- YouTube ne deluje Težava v Chromu [REŠENO]
- Popravi Windows Hello ni na voljo v tej napravi v sistemu Windows 10
- Kako znova namestiti Realtek HD Audio Manager [VODIČ]
Upajmo, da vam bodo zgoraj omenjeni koraki pomagali Odpravite težavo brez zvoka v YouTubu. Začeti morate z eno možnostjo, da ugotovite, ali ta metoda deluje za vas ali ne. Eno za drugo lahko preverite vse omenjene metode in pozitivno, svoj najljubši video boste lahko še enkrat gledali z zvokom kot običajno.



