Kako delati zapiske na Galaxy Note5 s pisalom S Pen
Miscellanea / / February 12, 2022
Vsako leto prihaja Note z boljšimi specifikacijami, boljšim pisalom in izboljšane funkcije beleženja. Letošnje leto ni izjema. Note5 ima popolnoma nov mehanizem za interakcijo s pisalom S Pen. Samo klikniti ga moraš in izvleči. Je enostavno in gladko.
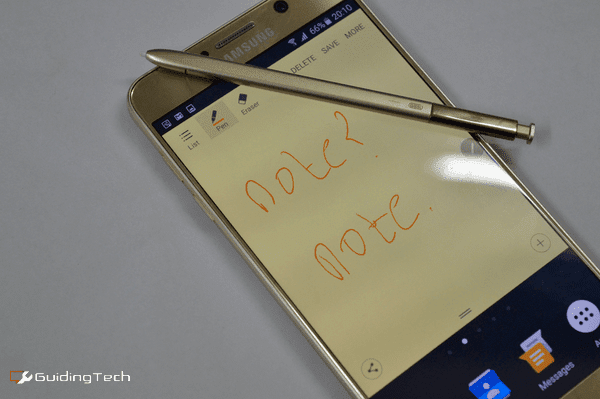
Ni važno, če pišete hiter seznam opravil ali črčkanje naokoli, S Pen deluje dobro. Na peresu S Pen je samo en gumb in to je za priklic plavajočega menija Air Command.
Če ste pred kratkim kupili Note5 in niste prepričani, kako natančno bi morali uporabljati funkcije beleženja, sledite.
Posnetek zaslona in opomba: Naučite se jemati drsne posnetke zaslona in kako jih označiti z uporabo vašega Note5.
1. Opombe izklopljenega zaslona

Note5 ima zelo priročno funkcijo za hitro beleženje. Ko je zaslon izklopljen, samo izvlecite S Pen. Zaslon bo zasvetil v tem temnem načinu in nanj boste lahko pisali karkoli. Takoj, ko S Pen vstavite nazaj, se opomba shrani kot beležka.

2. Hitri zapiski
Ko uporabljate telefon in izvlečete pisalo S Pen, se prikaže meni. Dotaknite se
Akcijski zapis možnost s pisalom S Pen in vstopili boste v znani način beleženja z rumeno ploščico.The pero možnost bo izbrana za vas. Prosto črčkajte naokoli. Dotaknite se pero spet možnost za barvne možnosti.
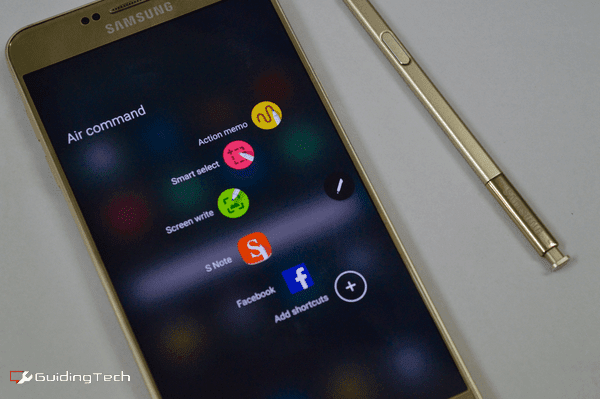
Akcijski zapisek je mini različica aplikacije S Note. Beležka lebdi nad vsem drugim. Lahko zgrabite majhen ročaj in prilagodite njegovo velikost, da vidite, kaj je pod njim.
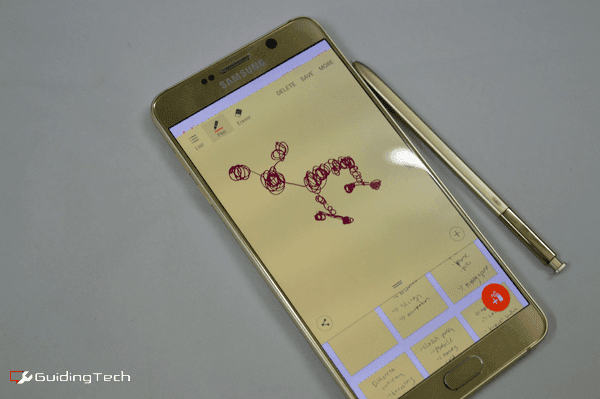
Če pritisnete gumb za dom, meni preide v plavajoči način, podobno kot glave za klepet v Facebook Messengerju. Znova se dotaknite, da se vrnete na zapisek. To je zelo uporabno, ko želite kaj hitro poiskati.
Drug način za hitre zapiske: Poskusi glasovne zapiske oz avtomatizirajte beleženje z Do Note.
3. Uporaba S Note
To je kronski dragulj Galaxy Note. Aplikacija S Note vam prikaže seznam vseh zapiskov in lahko začnete novega, tako da tapnete + gumb.
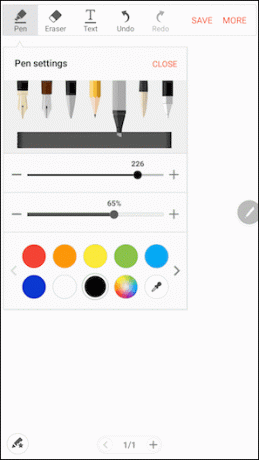
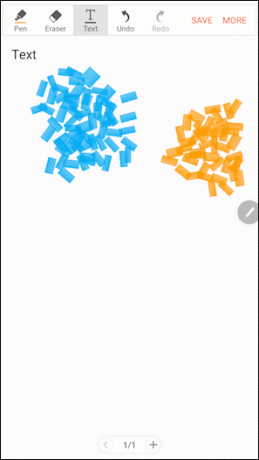
Beleženje v aplikaciji je veliko bolj bogato s funkcijami. Tapnite na pero možnost razkriva možnosti za preklapljanje med vrsto peresa, velikostjo konice in namenskim izbirnikom barv.
S Note omogoča tudi preprosto dodajanje nove strani in hitro premikanje med njimi.

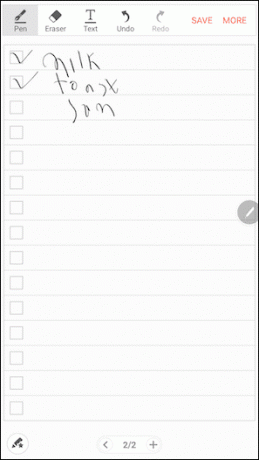
Nazadnje lahko celo spremenite ozadje beležke. Tapnite menijski gumb s tremi pikami in izberite Ozadje. Od tu lahko izberete drugačno postavitev, kot je seznam opravil, in lahko tudi spremenite barvo.
4. Podpišite ali označite PDF
Če ste poslovni človek, se velikokrat podpisujete s svojim imenom. Če po pošti prejmete veliko pogodb PDF, je Note5 pravkar naredil vse veliko lažje.
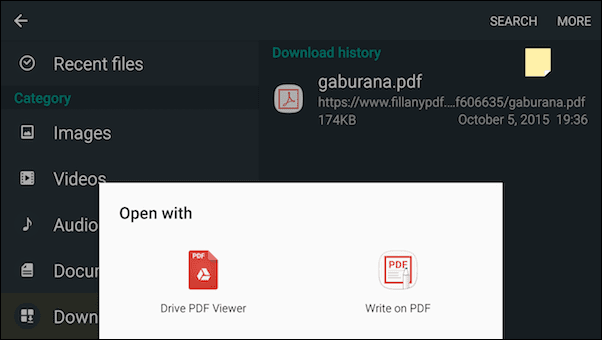
Kadarkoli prvič poskusite odpreti datoteko PDF, bo ena od možnosti Napišite v PDF. Izberite to in PDF se bo odprl na zaslonu, podobnem S Note. Zdaj izvlecite pisalo in pišite čeznj. Dotaknite se Shrani in spremembe bodo shranjene nad izvirno datoteko.
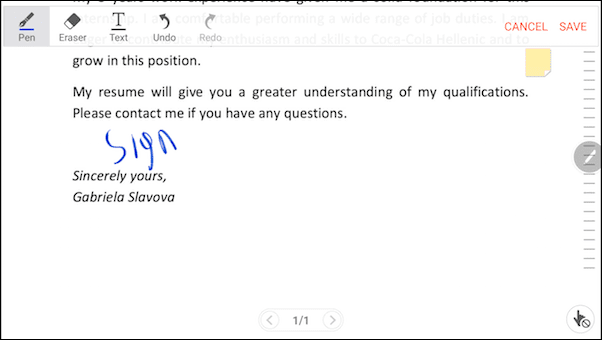
To funkcijo lahko uporabite tudi za označite katero koli datoteko PDF ti hočeš. Uporabno je za označevanje dokumentov in beleženje.
5. Bonus: Dodajanje bližnjic v Air Command
Ko izvlečete S Pen, boste videli meni Air Command. Lahko se dotaknete Dodaj bližnjice gumb, da dodate aplikacijo za pisanje tretje osebe, ki jo radi pogosto uporabljate. Če želite prilagoditi več nastavitev, tapnite Oprema ikona v spodnjem levem kotu.
Za kaj ga uporabljate?
S Pen je odličen za hitro beleženje stvari, ko se ne želite ukvarjati s kognitivnim bremenom odpiranja aplikacije in tapkanja Uredi gumb.
Za katera opravila uporabljate pisalo S Pen? Delite z nami na našem forumu.
Nazadnje posodobljeno 3. februarja 2022
Zgornji članek lahko vsebuje pridružene povezave, ki pomagajo podpirati Guiding Tech. Vendar to ne vpliva na našo uredniško integriteto. Vsebina ostaja nepristranska in pristna.



