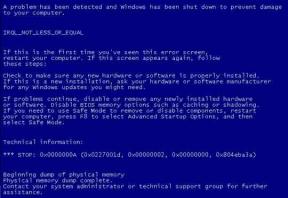12 načinov za hitrejši Google Chrome
Miscellanea / / November 28, 2021
Če se v Google Chromu soočate s počasnim brskanjem po spletu, čeprav imate dokaj hitro podatkovno povezavo, je to morda Chrome. Uporabniki po vsem svetu iščejo, kako pospešiti Chrome? No, prav o tem bomo danes razpravljali, kjer bomo našteli različne načine, kako narediti Google Chrome hitrejši za boljšo izkušnjo brskanja. Če odprete upravitelja opravil, lahko vedno vidite, da Google Chrome vzame večino vaših sistemskih virov, predvsem RAM.
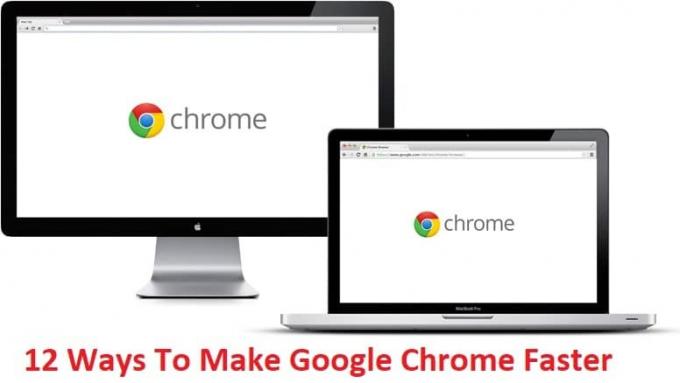
Čeprav je Chrome eden najboljših brskalnikov, ki so na voljo in ga uporablja več kot 30 % uporabnikov, je še vedno obsojen, ker uporablja preveč RAM-a in upočasnjuje uporabniški računalnik. Toda z nedavnimi posodobitvami je Chrome zagotovil veliko različnih funkcij, s katerimi bi lahko Chrome še nekoliko pospešili, in o tem bomo razpravljali spodaj. Torej, ne da bi izgubljali čas, si oglejmo, kako narediti Google Chrome hitrejši s spodnjimi koraki.
Vsebina
- 12 načinov za hitrejši Google Chrome
- 1. način: onemogočite neželene razširitve
- 2. način: Izbrišite nepotrebne spletne aplikacije
- 3. način: Omogočite vnaprejšnje pridobivanje virov ali storitev predvidevanja
- 4. način: Počistite zgodovino brskanja in predpomnilnik Google Chrome
- 5. način: omogočite eksperimentalne funkcije platna
- 6. način: omogočite hitro zapiranje zavihka/oken
- 7. način: Omogočite predvidevanje drsenja
- 8. način: nastavite največje število ploščic na 512
- Metoda 9: Povečajte število rastrskih niti
- 10. način: omogočite odgovore v predlogu
- 11. način: Preprost predpomnilnik za HTTP
- 12. način: omogočite pospeševanje GPU
12 načinov za hitrejši Google Chrome
Preden nadaljujete naprej, posodobite Chrome in nato nadaljujte s spodnjimi koraki. tudi, ustvarite obnovitveno točkosamo v primeru, da gre kaj narobe.
1. način: onemogočite neželene razširitve
Razširitve so zelo uporabna funkcija v Chromu za razširitev njegove funkcionalnosti, vendar morate vedeti, da te razširitve zavzamejo sistemske vire, medtem ko delujejo v ozadju. Skratka, čeprav določena razširitev ni v uporabi, bo še vedno uporabljala vaše sistemske vire. Zato je dobro, da odstranite vse neželene/neželene razširitve, ki ste jih morda namestili prej.
1. Odprite Google Chrome in vnesite chrome://extensions v naslovu in pritisnite Enter.
2. Zdaj najprej onemogočite vse neželene razširitve in jih nato izbrišite s klikom na ikono za brisanje.

3. Znova zaženite Chrome in preverite, ali to pomaga pri hitrejšem Chrome.
2. način: Izbrišite nepotrebne spletne aplikacije
1. Ponovno odprite Google Chrome in vnesite chrome://apps v naslovni vrstici nato pritisnite Enter.
2. Vidite vse aplikacije, nameščene v vašem brskalniku.
3. Z desno miškino tipko kliknite vsakega od njih, ki je nujno tam ali pa jih ne uporabite in izberite Odstrani iz Chroma.
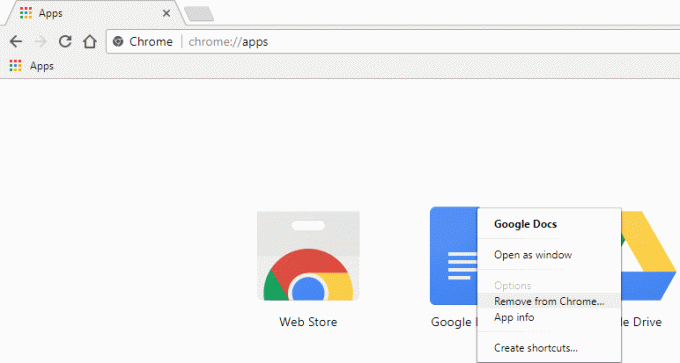
4. Kliknite Ponovno odstranite za potrditev in že ste pripravljeni.
5. Znova zaženite Chrome, da preverite, ali Chrome spet deluje normalno brez počasnega delovanja.
3. način: Omogočite vnaprejšnje pridobivanje virov ali storitev predvidevanja
1. Odprite Google Chrome in kliknite tri pike v zgornjem desnem kotu.
2. Odprl se bo Chromov meni, od tam kliknite Nastavitve ali pa lahko vnesete ročno chrome://settings/ v naslovni vrstici in pritisnite Enter.

3. Pomaknite se navzdol in kliknite na Napredno.

4. Zdaj pod Napredne nastavitve se prepričajte omogočite preklop za "Za hitrejše nalaganje strani uporabite storitev predvidevanja.”

5. Znova zaženite Chrome, da shranite spremembe in preverite, ali lahko Google Chrome naredite hitrejši.
4. način: Počistite zgodovino brskanja in predpomnilnik Google Chrome
1. Odprite Google Chrome in pritisnite Ctrl + H odpreti zgodovino.
2. Nato kliknite Jasno brskanje podatki z leve plošče.

3. Prepričajte se, da "začetek časa” je izbran pod Izbriši naslednje elemente.
4. Označite tudi naslednje:
- Zgodovina brskanja
- Zgodovina prenosov
- Piškotki in drugi podatki o očeh in vtičnikih
- Predpomnjene slike in datoteke
- Samodejno izpolnjevanje podatkov obrazca
- Gesla

5. Zdaj kliknite Počisti podatke brskanja in počakaj, da se konča.
6. Zaprite brskalnik in znova zaženite računalnik.
5. način: omogočite eksperimentalne funkcije platna
1. Odprite Google Chrome in vnesite chrome://flags/#enable-experimental-canvas-features v naslovni vrstici in pritisnite Enter.
2. Kliknite na Omogoči Spodaj Eksperimentalne značilnosti platna.

3. Znova zaženite Chrome, da shranite spremembe. Poglejte, če ste sposobni Naj bo Google Chrome hitrejši, če ne, nadaljujte z naslednjo metodo.
6. način: omogočite hitro zapiranje zavihka/oken
1. Odprite Google Chrome in vnesite chrome://flags/#enable-fast-unload v naslovni vrstici in pritisnite Enter.
2. Zdaj kliknite Omogoči Spodaj Hitro zapiranje zavihka/okna.

3. Znova zaženite Chrome, da shranite spremembe.
7. način: Omogočite predvidevanje drsenja
1. Odprite Google Chrome in vnesite chrome://flags/#enable-scroll-prediction v naslovni vrstici in pritisnite Enter.
2. Zdaj kliknite Omogoči Spodaj Napoved pomikanja.
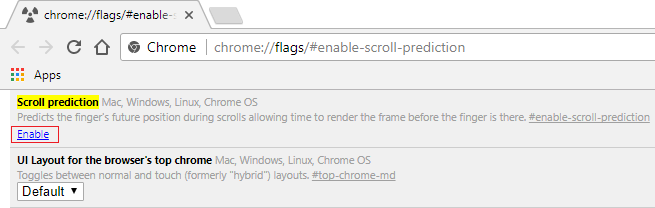
3. Znova zaženite Google Chrome, da si ogledate spremembe.
Preverite, ali lahko Google Chrome naredite hitrejši s pomočjo zgornjih nasvetov, če ne, nadaljujte z naslednjo metodo.
8. način: nastavite največje število ploščic na 512
1. Odprite Google Chrome in vnesite chrome://flags/#max-tiles-for-interest-area v naslovni vrstici in pritisnite Enter.
2. Izberite 512 iz spustnega menija pod Največje število ploščic za območje zanimanja in kliknite Znova zaženi zdaj.

3. Preverite, ali lahko z zgornjo tehniko naredite Google Chrome hitrejši.
Metoda 9: Povečajte število rastrskih niti
1. Pomaknite se do chrome://flags/#num-raster-threads v Chromu.
2. Izberite 4 iz spustnega menija pod Število rastrskih niti.
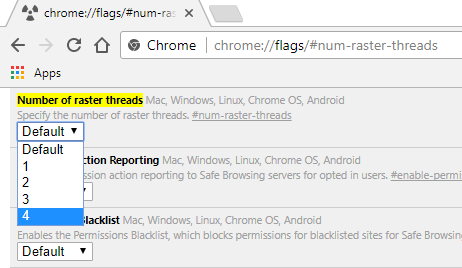
3. Kliknite Ponovno zaženi, da shranite spremembe.
10. način: omogočite odgovore v predlogu
1. Vrsta chrome://flags/#new-omnibox-answer-types v Chromovi naslovni vrstici in pritisnite Enter.
2. Izberite Omogočeno iz spustnega menija pod Novi odgovori v naslovni vrstici v vrstah predlogov.

3. Kliknite Ponovno zaženi, da shranite spremembe.
11. način: Preprost predpomnilnik za HTTP
1. Odprite Google Chrome in vnesite chrome://flags/#enable-simple-cache-backend v naslovni vrstici in pritisnite Enter.
2. Izberite Omogočeno iz spustnega menija pod Preprost predpomnilnik za HTTP.
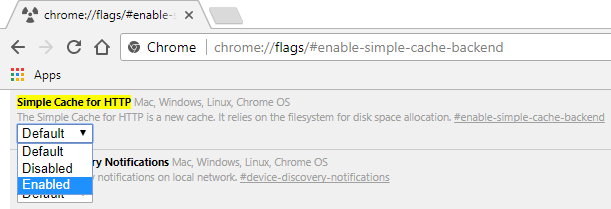
3. Kliknite Ponovno zaženi, da shranite spremembe in preverite, ali lahko pospešite Chrome.
12. način: omogočite pospeševanje GPU
1. Pomaknite se do cchrome://flags/#ignore-gpu-blacklist v Chromu.
2. Izberite Omogoči Spodaj Preglasi seznam upodabljanja programske opreme.

3. Kliknite Ponovno zaženi, da shranite spremembe.
Če nič od zgoraj navedenega ne pomaga in se še vedno soočate s počasno hitrostjo, lahko poskusite z uradnim Chromovo orodje za čiščenje ki bo poskušal odpraviti težave z Google Chromom.

Priporočeno:
- Zamenjajte PowerShell z ukaznim pozivom v kontekstnem meniju v sistemu Windows 10
- Kako razširiti particijo sistemskega pogona (C:) v sistemu Windows 10
- Zamenjajte Powershell z ukaznim pozivom v meniju Start Windows 10
- Popravite zastoj namestitve Windows 10 Creators Update
To je, če ste se uspešno naučili Kako narediti Google Chrome hitrejši s pomočjo zgornjega vodnika, če pa imate še vedno kakršna koli vprašanja v zvezi s to objavo, jih vprašajte v razdelku za komentarje.