Kako preklopiti vrstice v stolpce v Excelu 2013
Miscellanea / / February 12, 2022
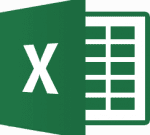
Ste že kdaj začutili, da bi zamenjali
vrstice in stolpci
nabora podatkov na Excelovem listu? Prepričan sem, da so se vsi uporabniki Excela srečali s takšno zahtevo.
Vprašanje je, kako se lotite tega? Ali se ročno trudite preurediti podatke ali je za to na voljo kakšen trik? Ja, obstaja ena in to bomo videli danes. Funkcija se imenuje transponiranje in je na voljo kot a posebna pasta možnost. Gre le za klike, ki lahko spremenijo os razporeditve podatkov. Naj preverimo.
Koraki za transponiranje vrstic in stolpcev
Funkcija je na voljo od Officea 2010. Videli bomo, kako to storiti v izdaji MS Excel 2013. Gremo:-
Korak 1: Odprite list, na katerem imate podatke, ki jih želite prenesti.
2. korak: Z miško izberite celice, ki vsebujejo podatke. Spodaj so prikazani vzorčni podatki, ki jih bom transponirala.
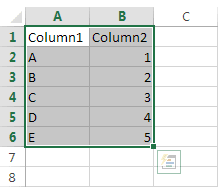
3. korak: Kopirajte podatke s tipkama Ctrl + C ali prek kontekstnega menija z desnim klikom.
Opomba: Ne uporabljajte Izrežite ukaz. Ta funkcija ne bo delovala z Cut-Paste. Deluje samo z Kopiraj prilepi.
4. korak: Izberite celice (izberite zgornjo levo celico želenega mesta lepljenja), kamor želite prilepiti transponirane podatke.
Opomba: Območje lepljenja ne sme prekrivati območja kopiranja. Tako poskrbite, da izberete prilepite celice zunaj in zunaj dela, ki ste ga pravkar kopirali.
5. korak: Zdaj z desno miškino tipko kliknite izbor in izberite možnost branja Posebno lepljenje. To možnost lahko vzamete tudi s traku.
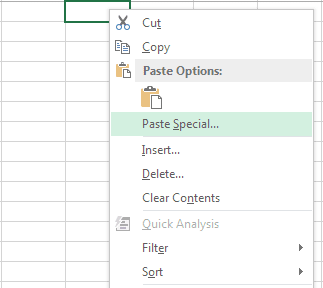
6. korak: The Posebno lepljenje prikazalo se bo okno. Od zadnjega razdelka preverite Transponiranje in udari naprej V redu. Vaši podatki bodo postavljeni v nove celice, kot je prikazano na spodnji sliki.
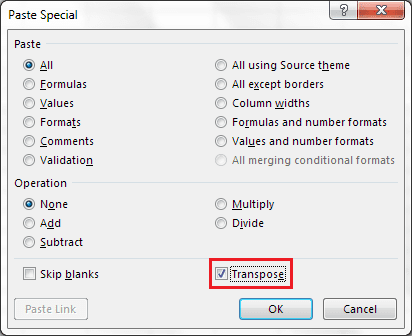
Druga možnost je, da preskočite 6. korak in izberete možnost transponiranja na traku, medtem ko ste na koraku 5. Izberite ikono, prikazano spodaj.

7. korak: V tem trenutku boste imeli na svojem listu tako izvirni kot transponirani niz podatkov. Če želite (kar bo v večini primerov res), lahko izbrišete prvotni niz in temu ustrezno prilagodite nov niz.
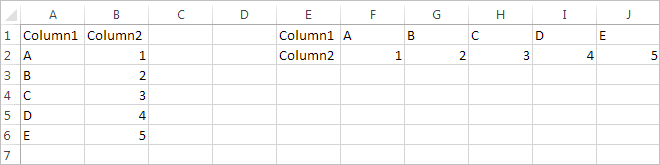
Opomba: Če imajo vaše celice formule, se med postopkom samodejno prilagodijo tako, da se nanašajo na transponirane celice. Torej, morda boste želeli prilagoditi zadevo tudi na tem koncu. Preverite to povezavo če želite izvedeti več o referencah formule.
Zaključek
Bilo je toliko primerov, ko sem ustvaril list in potem ugotovil, da bi bil boljši s transponirano ureditvijo. No, preden sem začel uporabljati Excel 2010 ali 2013, sem moral to narediti ročno. In upam, da razumete trud, ki je potreben za to. Zdaj je le nekaj klikov stran. Všeč mi je? Povejte nam v razdelku za komentarje.
Nazadnje posodobljeno 2. februarja 2022
Zgornji članek lahko vsebuje pridružene povezave, ki pomagajo podpirati Guiding Tech. Vendar to ne vpliva na našo uredniško integriteto. Vsebina ostaja nepristranska in pristna.



