Kako izbrisati zgodovino tipkovnice na Androidu
Miscellanea / / November 28, 2021
Vsakič, ko morate tipkati na pametnem telefonu, imate na voljo zaslonsko tipkovnico. Ko na primer odprete Google za iskanje ali aplikacije za besedilo, pišete z isto tipkovnico. Toda ali ste vedeli, da vaša tipkovnica shranjuje podatke in temu primerno predlaga ključne besede?
Koristno je, saj ugiba, kaj nameravate napisati, daje predloge in vam tako prihrani čas in trud. Toda včasih postane frustrirajuće, če vaša tipkovnica ne predlaga želenih ključnih besed. Če želite odpraviti to težavo, lahko izbrišete zgodovino s tipkovnice in upravljate, kako deluje.
Predstavljamo vam kratek vodnik, ki vas bo poučil o tem kako počistiti zgodovino tipkovnice in vam pomaga rešiti težave, povezane s tipkovnico.

Vsebina
- Kako izbrisati zgodovino tipkovnice na Androidu
- Zakaj bi morali razmisliti o brisanju zgodovine tipkovnice?
- 1. Kako izbrisati zgodovino na Gboardu
- 2. Kako izbrisati zgodovino na tipkovnici Samsung
- 3. Kako izbrisati zgodovino Microsoft SwiftKey
Kako izbrisati zgodovino tipkovnice na Androidu
Zakaj bi morali razmisliti o brisanju zgodovine tipkovnice?
Gotovo ste opazili, da vaša tipkovnica predlaga ključne besede na podlagi vašega sloga pisanja in preteklih pogovorov. Predlaga vam besedila s predvidevanjem in si zapomni vašo shranjeno e-pošto, telefonske številke, naslove in celo gesla. Varno je, dokler edini upravljate s svojim pametnim telefonom in vaši osebni podatki niso razkriti nikomur drugemu. Poleg tega morda obstajajo nekateri izrazi ali besede, ki jih iščete ali vnesete, vendar ne želite, da bi kdo drug vedel zanje. Zato bi morali razmisliti o brisanju zgodovine tipkovnice na pametnem telefonu.
Zdaj, ko ste obveščeni o razlogih, ugotovimo, kako ponastaviti zgodovino tipkovnice na pametnem telefonu.
1. Kako izbrisati zgodovino na Gboardu
Če uporabljate napravo Android, ki ni Samsung, ima vaš telefon Gboard kot vaš privzeta tipkovnica. Če želite izbrisati vse iz zgodovine tipkovnice, vključno s slovarjem, postavitvami in jeziki, morate slediti tem korakom:
1. način: počistite predpomnilnik in podatke Gboarda
1. Odprite svoj mobilni telefon "Nastavitve« in tapnite na »aplikacije” ali “Upravitelj aplikacij” možnost.
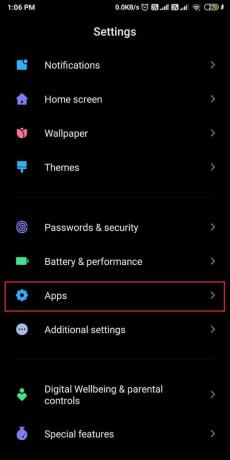
2. Zdaj poiščite in izberite »Gboard« s seznama nameščenih aplikacij na vašem pametnem telefonu.
3. Tapnite na "Skladiščenje” možnost.

4. Na koncu tapnite »Počisti podatke” možnost za brisanje vsega iz zgodovine tipkovnice.
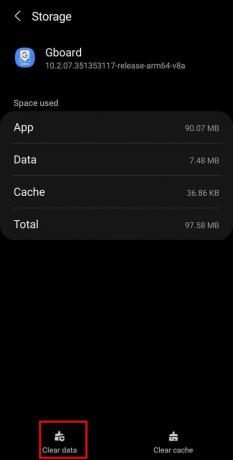
Preberite tudi:4 načini za shranjevanje GIF-jev na telefonu Android
2. način: Izbrišite napovedna besedila iz zgodovine tipkovnice
Lahko pa tudi izbrišete ključne besede ali napovedna besedila iz zgodovine tipkovnice, tako da sledite tem korakom:
1. Nato odprite tipkovnico tapnite in zadržite ",", dokler ne dostopate do "Nastavitve Gboarda”.
2. Na danem seznamu možnosti tapnite »Napredno“.

3. Tukaj tapnite »Izbrišite naučene besede in podatke” možnost.

4. V potrditvenem oknu vnesite številko, prikazano na vašem zaslonu za preverjanje, in nato tapnite »V redu«, da izbrišete naučene besede z Gboarda.

Preberite tudi:10 najboljših aplikacij za tipkovnico GIF za Android
2. Kako izbrisati Zgodovina naprej Tipkovnica Samsung
Če imate pametni telefon Samsung, se koraki za brisanje zgodovine tipkovnice razlikujejo od drugih naprav Android, ker Samsung ponuja lastno tipkovnico. Moraš sledite spodnjim korakom za brisanje zgodovine tipkovnice Samsung na pametnem telefonu:
1. Odprite svoj mobilni telefon "Nastavitve« in tapnite »Splošno upravljanje« iz menija.
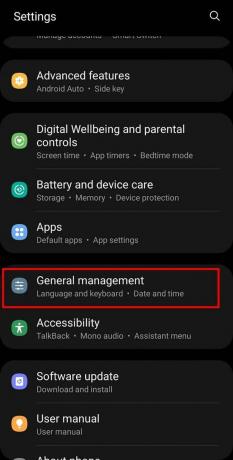
2. Zdaj tapnite »Nastavitve tipkovnice Samsung«, da dobite različne možnosti za tipkovnico Samsung.

3. Povlecite navzdol, dokler ne vidite »Ponastavi na privzete nastavitve” in se nanjo dotaknite.

Opomba: Prepričati se morate, da je predvidevanje besedila vklopljeno; sicer ne bo zgodovine za brisanje.
4. Tapnite na "Ponastavi nastavitve tipkovnice« iz dveh možnosti, ki sta na voljo na naslednjem zaslonu

5. Ponovno tapnite na "Ponastaviti” na potrditvenem polju, da izbrišete zgodovino tipkovnice Samsung.

ALI
Lahko pa razmislite tudi o brisanju besedil s predvidevanjem s tipkovnice Samsung tako, da tapnete »Izbriši prilagojene napovedi«.

Preberite tudi:10 najboljših aplikacij za tipkovnico za Android leta 2021
3. Kako izbrisati zgodovino Microsoft SwiftKey
Druga priljubljena aplikacija za tipkovnico je Microsoftov SwiftKey. Omogoča vam, da prilagodite svojo tipkovnico glede na postavitev, barvo in velikost glede na vaše želje. Poleg tega velja za najhitrejšo tipkovnico, ki je na voljo Trgovina z igračami. Če želite izbrisati zgodovino Microsoft SwiftKey, sledite tem preprostim korakom:
1. Odprite tipkovnico SwiftKey in tapnite »s tremi črticami” meni, ki mu sledi “Nastavitve” možnost.


2. Na strani z nastavitvami tapnite »Tipkanje” možnost v meniju.
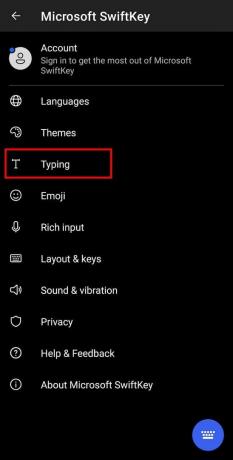
3. Tukaj tapnite »Počisti podatke za tipkanje” možnost.

4. Na koncu tapnite »Nadaljuj” za brisanje zgodovine tipkovnice.
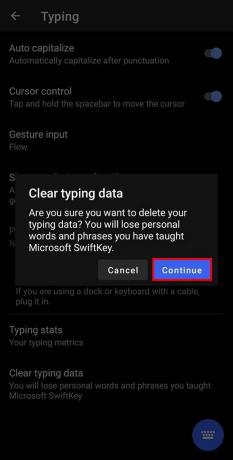
Skratka, zgodovino katere koli tipkovnice boste lahko izbrisali tako, da odprete stran z nastavitvami in poiščete »Izbriši zgodovino” ali “Počisti podatke o tipkanju.” To so tipični koraki, ki jih morate upoštevati, če uporabljate katere koli aplikacije za tipkovnico drugih proizvajalcev.
Pogosto zastavljena vprašanja (FAQ)
Q1. Kako ponastavim zgodovino tipkovnice Android?
Zgodovino tipkovnice Android lahko ponastavite tako, da odprete »Nastavitve«, nato »Aplikacije« in izberete »Gboard«. Dotakniti se morate možnosti »Shranjevanje« in na koncu tapniti »Počisti podatke” možnost.
Q2. Kako izbrišem zgodovino tipkovnice pametnega telefona?
Odprite svoje mobilne »Nastavitve« in tapnite možnost »Splošno upravljanje«. Zdaj se v meniju dotaknite možnosti »Nastavitve tipkovnice Samsung«, ki ji sledi »Ponastavi na privzeto” možnost.
Priporočeno:
- Popravite napako »Na žalost se je tipkovnica Android ustavila«.
- Kako odpraviti napako pri dodajanju članov na GroupMe
- Kako se znebiti posodobitve Snapchat na Androidu
- 3 načini za blokiranje oglasov v YouTubu na Androidu
Upamo, da vam je bil ta priročnik koristen in da ste lahko izbrišite zgodovino tipkovnice na vašem Androidunapravo. Če imate še vedno kakršna koli vprašanja v zvezi s tem vodnikom, jih vprašajte v razdelku za komentarje. Sledite in označite TechCult v brskalniku za več vdorov, povezanih z Androidom, ki vam bodo pomagali odpraviti težave s pametnim telefonom.



