Kako šifrirati pogone v sistemu Windows 10 z obidom TPM
Miscellanea / / February 12, 2022
Ste nadgradili svoj računalnik na Windows 10 in želite šifrirati svoje pogone? Odlično, lahko uporabite orodje tretje osebe ali uporabite BitLocker. Čeprav Microsoft nadzoruje BitLocker in samo orodje ni odprtokodno, je vključeno v vse različice sistema Windows 10 (razen Home) in je brezplačno za uporabo. Je dokaj dostojno orodje, vendar ne takega, ki bi ga lahko iz srca priporočili.

Če ga še vedno želite uporabiti, lahko to storite takole.
Napake modula zaupanja vredne platforme
Če, tako kot jaz, ste nadgradili svoj računalnik z operacijskega sistema Windows 7 (ali 8) čeprav nikoli ne uporabljate šifriranih pogonov, lahko pride do zastoja. Pogosta napaka, o kateri poroča večina uporabnikov, je tista, ki navaja: »V tem računalniku mora biti prisotna združljiva varnostna naprava Trusted Platform Module (TPM), vendar TPM ni bil najden.« Zdaj, da grem v globine TPM bo presegel obseg te objave, vendar je spodaj poudarjena najpreprostejša rešitev.
Za nadaljevanje onemogočite TPM
Za radovedne je TPM procesor za šifriranje ki se uporablja za zaščito strojne opreme, vključno s pogoni. Tukaj ga onemogočite le, če vaš sistem vrže zgoraj omenjene napake, ker vsi sistemi nimajo TPM. Tukaj so torej koraki, da ga zaobidete.
koraki:
a. Prijavite se v računalnik z operacijskim sistemom Windows 10 z računom, ki ima skrbniške pravice.
b. Ob predpostavki, da je bil računalnik konfiguriran za prikaz klasičnega menija Start, kliknite Start in na dnu menija vnesite iskalno polje GPEDIT.MSC ukaz in pritisnite tipko enter.

c. Na odprtem priponki urejevalnika pravilnika lokalne skupine iz levega podokna razširite Konfiguracija računalnika > Skrbniške predloge > Komponente sistema Windows > Šifriranje pogona Bit Locker in na razširjenem seznamu kliknite, da izberete Naprave operacijskega sistema.

d. V desnem podoknu ob zagonu dvokliknite »Zahtevaj dodatno preverjanje pristnosti«.
e. Na odprtem polju kliknite za izbiro Omogočeno izbirni gumb in se prepričajte, da v razdelku Možnosti Dovoli Bit Locker brez združljivega TPM potrditveno polje je potrjeno.
f. Ko končate, kliknite v redu gumb, da omogočite, da spremembe začnejo veljati, in zaprete snap-in urejevalnika pravilnika lokalne skupine.
Ko bodo to opravljeni, boste zdaj lahko nadaljevali s šifriranjem pogona z BitLockerjem. Pojdimo k temu zdaj.
Uporaba BitLockerja v sistemu Windows 10
V sistemu Windows 10 se ni veliko spremenilo, kar zadeva nastavitev šifriranja BitLocker. Vse kar morate storiti je, da z desno tipko miške kliknete pogon in izberete Vklopite BitLocker in sledite korakom.
Za svoj šifrirni ključ sem se odločil shranite ključ v USB ključ. Izberete lahko možnost, ki se vam zdi najbolj varna.

Ko končate z vsemi koraki, se v opravilni vrstici prikaže pojavno okno, ki kaže, da morate znova zagnati računalnik, da se šifriranje zaključi.
Ko se znova zaženete, se bo začel postopek šifriranja in lahko kliknete ikono v opravilni vrstici, da vidite napredek. Odvisno od vašega sistema in vrste pogona (SSD disk/HDD), lahko postopek traja od 5 do 20 minut. Torej, bodite potrpežljivi.

Prosimo, upoštevajte: Čeprav bi lahko izvlekli pogon USB, ko je bil ključ shranjen, priporočam, da ga obdržite, dokler se šifriranje ne zaključi. Samo da bi bil na varnejši strani.
Ko je postopek končan, boste prejeli končno obvestilo.
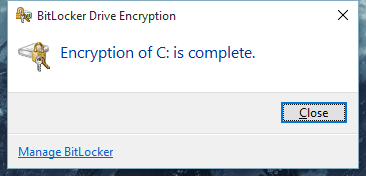
Za navzkrižno preverjanje odprite Moj računalnik in opazite, ali je na pogonu, ki ste ga izbrali za šifriranje, zaklenjena ikona.

Nato lahko upravljate z več možnostmi šifriranja
Nadzorna plošča > Sistem in varnost > Šifriranje pogona BitLocker.
Šifriraj veliko?
Zanima nas, ali šifrirate svoje podatke na računalniku Windows ali ne. Pošljite nam svoja vprašanja, če jih imate, na našem forumu.
Nazadnje posodobljeno 2. februarja 2022
Zgornji članek lahko vsebuje pridružene povezave, ki pomagajo podpirati Guiding Tech. Vendar to ne vpliva na našo uredniško integriteto. Vsebina ostaja nepristranska in pristna.



