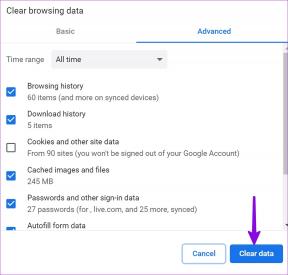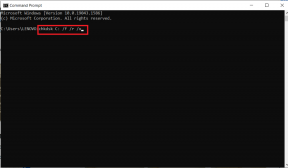8 najboljših novih nasvetov in funkcij za Windows 8.1 za produktivnost
Miscellanea / / February 12, 2022

Windows 8.1 je odpravil težave in vključene funkcije ki jih prejšnja različica ni vsebovala. To pomeni, da lahko delo opravljate bolj produktivno v sistemu Windows 8.1 kot v sistemu Windows 8. V tem članku si bomo ogledali nekaj lepih nasvetov, ki so uporabni za vsakodnevno uporabo.
Nekatere nove funkcije so tiste, ki jih sprva ni mogoče zlahka prepoznati, zato si jih bomo ogledali nekaj. Druge, kot nekatere bližnjice na tipkovnici, so enake za prejšnjo različico sistema Windows 8, vendar so še vedno zelo uporabne in uporabne za povprečnega uporabnika.
Med branjem te objave pomislite, kdaj bi lahko uporabili te nasvete, da bi vam olajšali delo z operacijskim sistemom Windows 8.1 čez dan.
1. Bližnjice menija za hitri začetek
Z desno tipko miške kliknite gumb za začetek za dostop do lepih bližnjic do pomembnih mest. Hitro znova zaženite, odprite nadzorno ploščo in opravite druga priročna opravila.
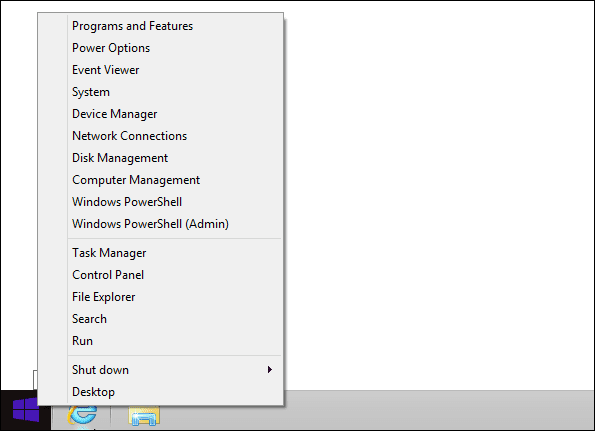
2. Odstranite več aplikacij hkrati
V sistemu Windows 8 lahko odstranite aplikacije samo eno za drugo:
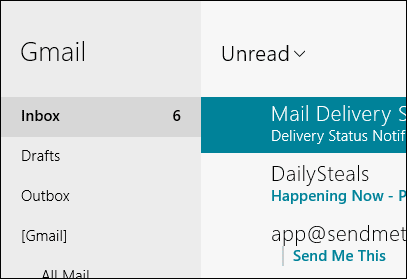
Vendar nam 8.1 omogoča, da ne le še vedno izberemo več aplikacij, ampak jih lahko odstranimo hkrati. To storite tako, da z desno tipko miške kliknete aplikacije in izberete Odstrani iz spodnjega menija.
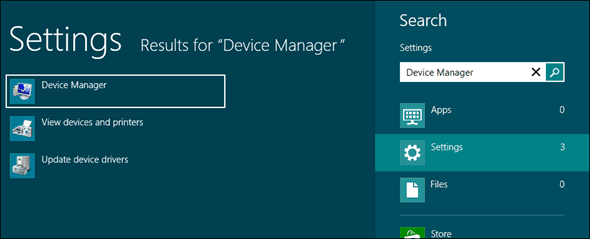
Kul nasvet:Preberite to objavo o tem, kako hitro odstraniti programe neposredno iz kontekstnega menija.
3. Razvrstite aplikacije v meniju Start
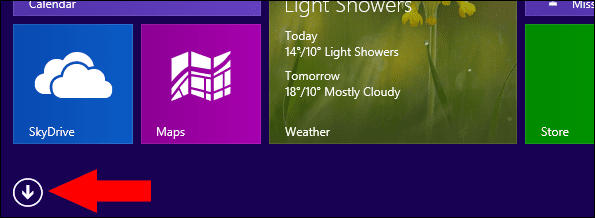
Windows 8 je dovoljeval samo, da so aplikacije navedene na neorganiziran način. To ne pomeni zelo enostavno iskanje. Vendar lahko Windows 8.1 spremeni seznam, kot da bi bile nastavitve dejanski elementi datotečnega sistema.
Kliknite majhno puščico (kot zgoraj) v meniju Start in nato izberite način filtriranja rezultatov na vrhu menija:
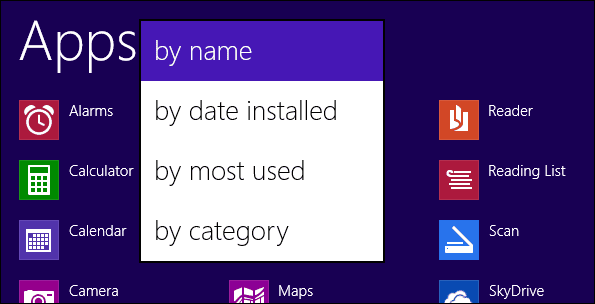
4. Bližnjice na tipkovnici
Tukaj je nekaj uporabnih bližnjic, ki jih je treba upoštevati:
Windows tipka + Q: Ta bližnjica je bila tudi v prejšnji različici sistema Windows 8, zdaj pa se meni za iskanje prikaže sam in brez celotnega menija Start.
Tipka Windows + F: To je tako kot prejšnja bližnjica, le da so privzeti kriteriji za iskanje Datoteke namesto Povsod.
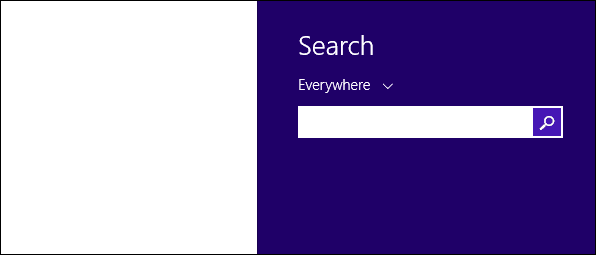
Tipka Windows + X: Odpre Bližnjice menija za hitri začetek smo opisali zgoraj.
Windows tipka + M: To je dobro, ki si ga morate zapomniti. Še vedno nisem navajen začetnega zaslona sistema Windows 8, zato s pritiskom na to zagotovim, da se lahko vrnem nazaj na namizje, ko je to potrebno, tako da vsa odprta okna izostrim tako, da jih zmanjšam.
Tipka Windows + H: Odpre Deliti nastavitve za katero koli aplikacijo, v kateri delate. Na primer, vnesite te tipke, ko gledate sliko, da hitro odprete možnost njene skupne rabe prek pošta app.

Kul nasvet: Oglejte si še nekaj bližnjic v sistemu Windows 8 v tej objavi.
5. Pokaži namizje ob prijavi namesto menija Start
Morda se zdi nenavadno, da morajo novi uporabniki sistema Windows 8 ob prijavi videti začetni meni. Nastavitveno stikalo nas zlahka vrne v prvotno stanje, ki ga najdemo v starejših različicah sistema Windows, kjer bo namizje v središču pozornosti.
Lastnosti opravilne vrstice je bil dodan nov razdelek, imenovan Navigacija. Z desno tipko miške kliknite opravilno vrstico in poiščite ta razdelek na vrhu okna. Izberite možnost z oznako Pojdi na namizje namesto na Start, ko se prijavim.
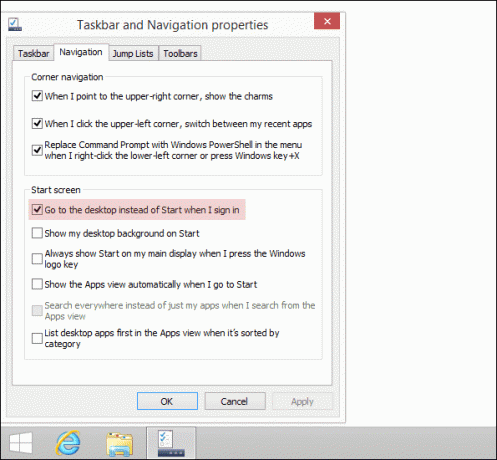
6. Onemogočite navigacijo iz vogalov zaslona
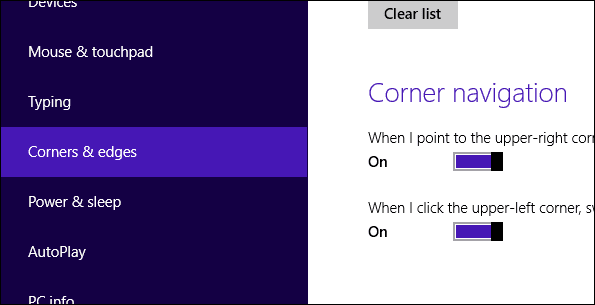
Windows 8 ima menije, ki se lahko prikažejo, ko premaknete miško na rob zaslona. Te lahko postanejo moteče, če jih nikoli ne uporabljate. V sistemu Windows 8.1 jih lahko onemogočite neposredno v nastavitvah.
Odprite meni Start za iskanje Nastavitve računalnika. Nato kliknite na PC & Naprave iz menija na levi, da poiščete še en meni. Kliknite Vogali in robovi v tem meniju poiščite nastavitve za onemogočanje kotnih menijev.
7. Izklopite obvestila ob določenih urah dneva
The Tihe ure razdelek v sistemu Windows 8.1 preprečuje obvestila v določenem času dneva. V tem času se ne bodo prikazala nobena obvestila, zato če ste zaposleni ali se morate nekaj časa osredotočiti na druge stvari, vklopite funkcijo za te ure.
Poiščite nastavitev v Nastavitve računalnika iz menija Start.
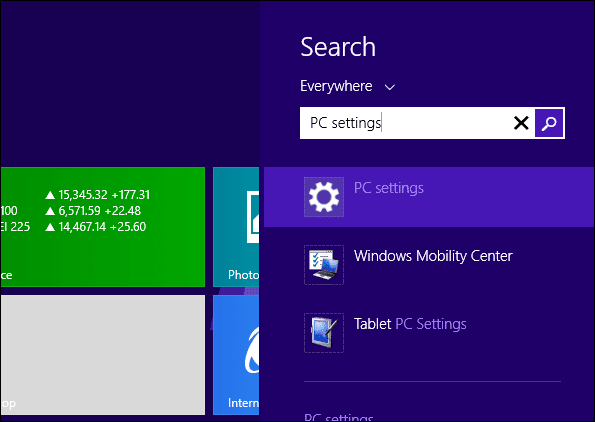
Kliknite Iskanje in aplikacije iz stranskega menija za nadaljevanje.

Zagotovite Vklopljeno stikalo nastavljeno in nato ustrezno spremenite ure.

Kul nasvet: Imamo objava tukaj o tem, kako popolnoma blokirati različne vrste obvestil Windows 8.
8. Lokalno iskanje po datotekah in rezultati v Bingu
Ko bi iskali datoteko v sistemu Windows, bi se prikazali rezultati za nastavitve ali datoteke s tem določenim imenom iskanja. Windows 8.1 pa prek Binga išče tako lokalne datoteke kot spletne strani v internetu. Vmesnik je na posnetkih zaslona nekoliko težko razumeti, vendar lahko iščete kot običajno v meniju Start in prikaže rezultate, kot bi pričakovali za lokalne datoteke.
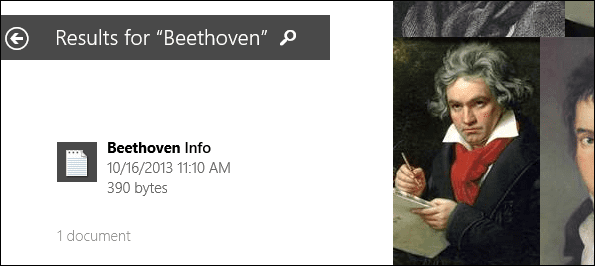
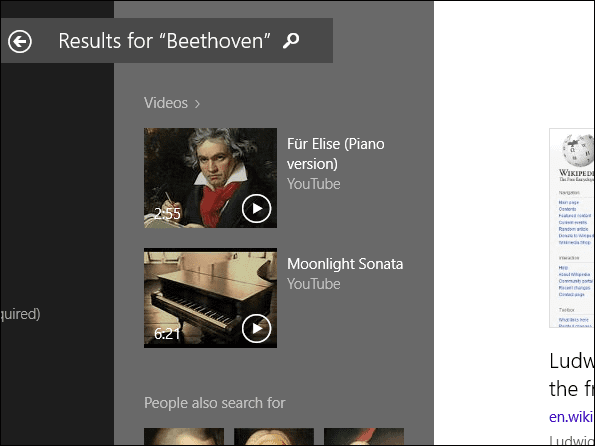

Rezultati se prikažejo od leve proti desni, kot je začetni zaslon naravno zgrajen, zato se morate za ogled internetnih rezultatov premakniti v desno. Lokalne datoteke bodo prikazane pred kakršnim koli spletnim rezultatom.
Zaključek
To je nekaj mojih najljubših nasvetov za uporabo novejšega sistema Windows 8.1. Pojdite skozi te korake samo enkrat in zagotovo si jih boste zapomnili. Če vam je Windows 8.1 že všeč in imate v rokavu več nasvetov, je čas, da se z njimi pohvalite v razdelku za komentarje!
Nazadnje posodobljeno 3. februarja 2022
Zgornji članek lahko vsebuje pridružene povezave, ki pomagajo podpirati Guiding Tech. Vendar to ne vpliva na našo uredniško integriteto. Vsebina ostaja nepristranska in pristna.