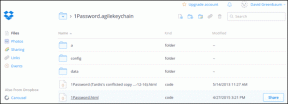Kako onemogočiti Windows Defender v sistemu Windows 10
Miscellanea / / February 12, 2022
Windows Defender je privzeta programska oprema za zaščito pred zlonamerno programsko opremo dobavljeno z operacijskim sistemom Windows 10 in ni nič novega. Videli smo ga že od dni Windows 7. Windows je integriran Microsoft Security Essentials v Windows Defender, da zaščitite svoj računalnik pred zlonamernimi datotekami. Programska oprema je dobra, vendar le za osnovne potrebe. Prav tako ne ponuja a robusten požarni zid, varnost interneta in e-pošte, ki jo zagotavljajo številne varnostne rešitve, kot je Kaspersky Internet Security.
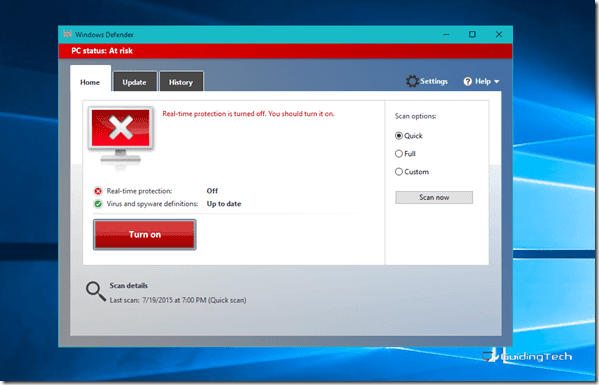
Že leta sem oboževalec protivirusnega programa Kaspersky. Še vedno se spominjam prašičjega škripajočega zvoka, ki ga je spuščal, ko so odkrili virus. Kljub temu je bil in je odličen varnostni paket. Vendar ne deluje dobro z drugimi protivirusnimi programi, nameščenimi v sistemu. Podobno obstaja veliko drugih varnostnih oblek, ki ne gredo skupaj z Windows Defenderjem, ki je nameščen v sistemu.
Naj vam torej pokažem, kako ga popolnoma onemogočite v računalniku.
Opomba:
To je enosmerno potovanje za onemogočanje zaščite Windows 10. prosim najprej ustvarite obnovitveno točko sistema če se morate vrniti na štartno črto. Ne skrbite, tudi to imamo pokrito.Ustvarimo točko za obnovitev sistema
Okno z nastavitvami za obnovitev sistema v sistemu Windows 10 najlažje odprete tako, da ga poiščete v meniju Start. Ko vidite predmet Ustvarite obnovitveno točko, kliknite nanjo, da odprete Lastnosti sistema. Pod Zaščita sistema na zavihku boste videli seznam vseh razpoložljivih pogonov in stanje zaščite za obnovitev sistema.
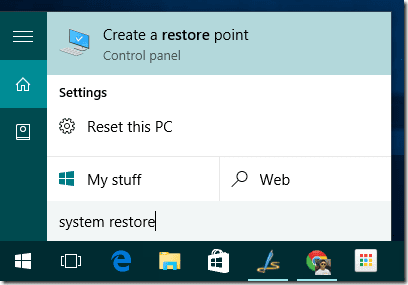
Če ga prvič zaženete v sistemu Windows 10, obstaja velika verjetnost, da bo izklopljen za vse pogone. Izberite sistemski pogon in kliknite Konfiguriraj. Tukaj vklopite zaščito in namenite nekaj prostora na disku za obnovitev sistema. Idealno bi bilo za to dovolj 7 do 10%.


Ko končate, kliknite na gumb Ustvari, dajte ime in nato ustvarite obnovitveno točko. Morda bo trajalo nekaj časa, da Windows 10 konfigurira obnovitveno točko sistema.

Če sploh želite obnoviti računalnik, kliknite na Obnovitev sistema v Zavihek Zaščita sistema, izberite obnovitveno točko in počakajte, da se sistem znova zažene in uveljavi spremembe.
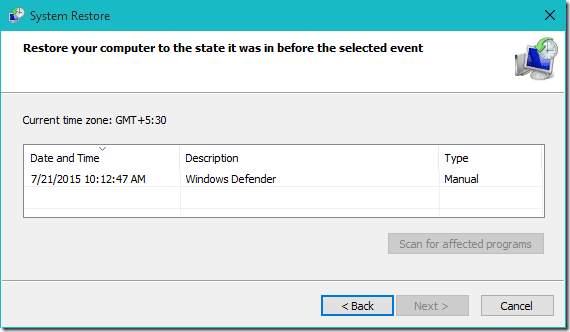
V redu, pravkar smo povzeli nastavitve za obnovitev sistema v sistemu Windows 10 in prepričan sem, da bo v pomoč pri številnih drugih težavah, s katerimi se lahko soočite v sistemu Windows 10. Če se vrnemo k temi, poglejmo, kako lahko popolnoma onemogočimo Windows Defender v sistemu Windows 10.
Onemogočite Windows Defender v sistemu Windows 10
Korak 1: Kliknite meni Start in izberite Nastavitve za odprite Moderne nastavitve v sistemu Windows 10. Tukaj poiščite nastavitve programa Windows Defender in ga zaženite.
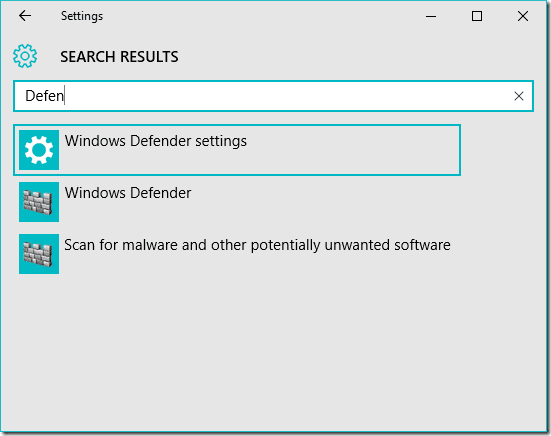
2. korak: Tukaj izklopite Zaščita v realnem času in Zaščita v oblaku. Ko shranite nastavitve, se prikaže okno z obvestilom, da je vaš računalnik morda ogrožen in pozvani boste, da znova aktivirate zaščito. Odločiti se morate, da prezrete obvestilo.

Zdaj, če odprete Windows Defender, boste videli, da je zaščita v realnem času izklopljena. Vendar sem opazil, da se samodejno vklopi, ko znova zaženete računalnik. Poglejmo si, kako ga enkrat za vselej trajno onemogočiti.
Uporaba NoDefenderja
Uporabili bomo izvrstno aplikacijo, imenovano NoDefender da trajno onemogočite Windows 10 Defender. Prenesite datoteko in jo zaženite s skrbniškimi pravicami. Najprej vas bo aplikacija pozvala, da onemogočite zaščito v realnem času in zaščito v oblaku, ki smo jo že naredili.

Ko kliknete Naslednji, boste videli gumb z imenom Onemogoči Windows Defender. Kliknite na gumb. Ne boste prejeli nobenega pojavnega ali potrditvenega sporočila kakršne koli vrste. Zato enkrat ali dvakrat kliknite na gumb in zaprite aplikacijo.
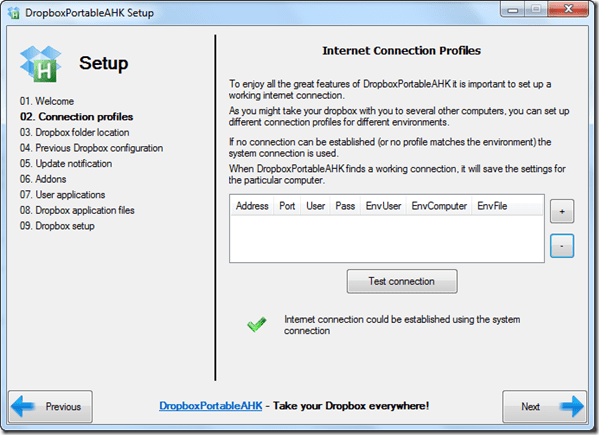
Nazadnje, ko zaženete Windows Defender, vam bo poslal sporočilo o napaki, ki navaja, da je nadzor izklopljen in da lahko v računalnik namestite kateri koli protivirusni program drugega proizvajalca.
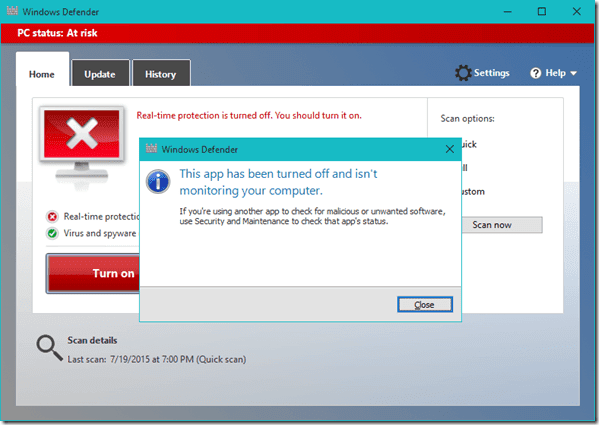
Zaključek
Tako je bilo to, preprosto in enostavno. Tokrat smo ohranili preprostost in brez igranja z registrom in politiko skupine. Ne pozabite ustvariti obnovitvene točke sistema, če si o tem premislite.
Nazadnje posodobljeno 2. februarja 2022
Zgornji članek lahko vsebuje pridružene povezave, ki pomagajo podpirati Guiding Tech. Vendar to ne vpliva na našo uredniško integriteto. Vsebina ostaja nepristranska in pristna.