Kako spremeniti geslo računa v sistemu Windows 10
Miscellanea / / November 28, 2021
Če uporabljate računalnik z operacijskim sistemom Windows 10, morate svoje datoteke in mapo zaščititi z geslom, s katerim bo vaš računalnik popolnoma varen. Čeprav nekateri uporabniki gesla sploh ne raje uporabljajo, ni priporočljivo. Edina izjema je, če imate večinoma računalnik doma, lahko raje ne uporabljate gesla, vendar kljub temu nastavitev gesla naredi vaš računalnik bolj varen.
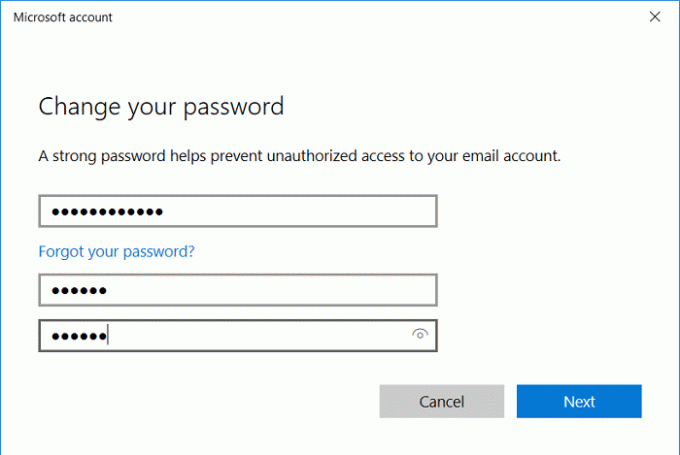
Obstaja več načinov za enostavno spreminjanje gesla računa v sistemu Windows 10 in danes bomo razpravljali o vseh. Nastavite geslo, ki uporablja kombinacijo črk, številk in simbolov, saj hekerjem onemogoča vdor. Poleg nastavitve gesla lahko za hiter dostop do računa uporabite tudi PIN ali slikovna gesla. Toda geslo je še vedno najvarnejša izbira med vsemi temi, zato brez izgubljanja časa poglejmo, kako spremeniti geslo računa v sistemu Windows 10 s pomočjo spodaj navedenih vadnic.
Vsebina
- Kako spremeniti geslo računa v sistemu Windows 10
- 1. način: spremenite geslo računa v aplikaciji Nastavitve
- 2. način: spremenite geslo računa na nadzorni plošči
- 3. način: Spremenite geslo računa v Lokalni uporabniki in skupine
- 4. način: spremenite geslo računa v ukaznem pozivu
- 5. način: spremenite geslo za Microsoftov račun na spletu
Kako spremeniti geslo računa v sistemu Windows 10
Poskrbite za ustvarite obnovitveno točko samo v primeru, da gre kaj narobe.
Opomba: Če želite spremeniti geslo za lokalne račune, morate biti prijavljeni kot skrbnik. Če skrbnik spremeni geslo lokalnega računa drugega uporabnika, bo ta račun izgubil dostop do vseh datotek, šifriranih EFS, osebnih potrdil in shranjenih gesel za spletna mesta.
Če v računalniku nimate skrbniškega računa, lahko omogočite vgrajeni skrbniški račun za prijavo in uporabo za ponastavitev gesla drugega računa.
1. način: spremenite geslo računa v aplikaciji Nastavitve
1. Pritisnite tipko Windows + I, da odprete nastavitve, nato kliknite na Računi.

2. V levem meniju kliknite na Možnosti prijave.
3. Nato v desnem oknu podokno klikne »Spremeni se” pod Geslo.

4. Najprej boste pozvani vnesite svoje trenutno geslo, preverite, ali ste ga vnesli pravilno, nato kliknite Naslednji.

Opomba: Če ste nastavili kodo PIN, bi morali najprej vnesite PIN nato boste morali vnesti trenutno geslo za svoj Microsoftov račun.
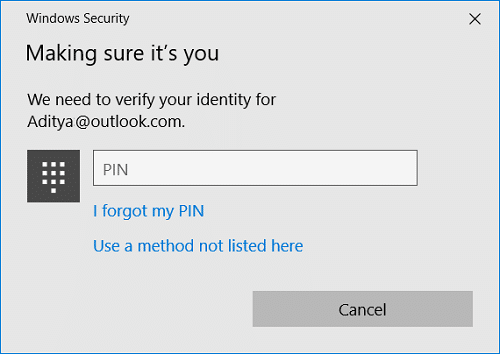
5. Iz varnostnih razlogov vas bo Microsoft prosil, da potrdite svojo identiteto, kar lahko storite tako, da prejmete kodo po e-pošti ali telefonski številki. Če izberete telefonsko številko, morate vnesti zadnje 4 števke telefona, da jo prejmete kodo in enako velja za e-poštni naslov, potem ko izberete želeno izbiro, kliknite Naslednji.
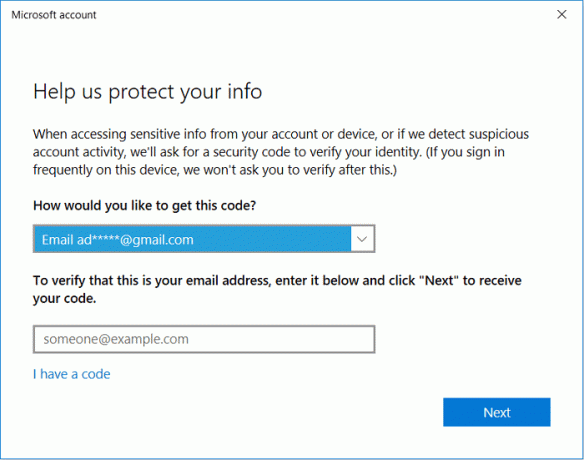
6. Vnesite kodo, ki ste jo prejeli po SMS ali e-pošti in nato kliknite Naslednji.
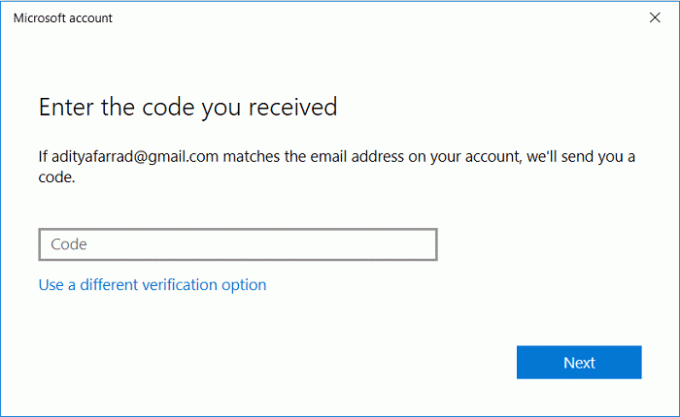
7. Zdaj lahko nastavite novo geslo, nato ga morate znova vnesti in nastaviti namig za geslo.

8. Kliknite Naprej in nato kliknite Končaj.
9. Znova zaženite računalnik, da shranite spremembe. In to Kako spremeniti geslo računa v sistemu Windows 10 z aplikacijo Nastavitve.
2. način: spremenite geslo računa na nadzorni plošči
1. Vrsta nadzor v iskanju Windows nato klikne na Nadzorna plošča.

2. Kliknite na Uporabniški računi nato kliknite na Upravljajte drug račun.

3. zdaj izberite uporabniški račun, za katerega želite spremeniti geslo.

4. Kliknite na Spremenite geslo na naslednjem zaslonu.

5. Vnesite novo geslo, znova vnesite novo geslo, nastavite namig za geslo in kliknite na Spremeni geslo.

6. Zaprite vse, nato znova zaženite računalnik, da shranite spremembe.
3. način: Spremenite geslo računa v Lokalni uporabniki in skupine
Opomba: Ta metoda ne bo delovala za uporabnike Windows 10 Home Edition.
1. Pritisnite tipko Windows + R in vnesite lusrmgr.msc in pritisnite Enter.
2. Razširi Lokalni uporabniki in skupine (lokalno) nato izberite Uporabniki.

3. Zdaj v srednjem podoknu okna izberite uporabniški račun, za katerega želite spremeniti geslo, nato v
desno okno klikne Več dejanj > in Nastavi geslo.
4. Prikazalo se bo opozorilo; kliknite na Nadaljuj.
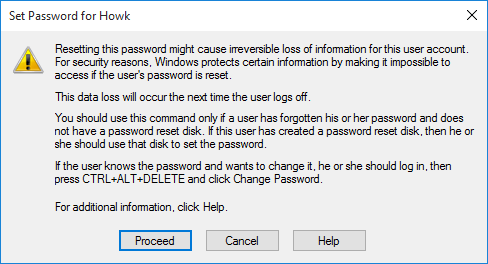
5. Vnesite Novo geslo, nato potrdite geslo in kliknite V redu.
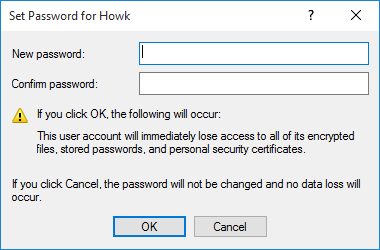
6. Kliknite v redu da končate, nato znova zaženite računalnik.
To je Kako spremeniti geslo za račun v sistemu Windows 10 v Lokalni uporabniki in skupine, vendar ta metoda ne deluje pri uporabnikih Windows 10 Home, zato nadaljujte z naslednjo.
4. način: spremenite geslo računa v ukaznem pozivu
1. Odprite ukazni poziv. Ta korak lahko uporabnik izvede z iskanjem 'cmd' in nato pritisnite Enter.

2. Vnesite naslednji ukaz v cmd in pritisnite Enter.
net uporabnikov

3. Zgornji ukaz vam bo pokazal a seznam uporabniških računov, ki so na voljo v vašem računalniku.
4. Če želite spremeniti geslo katerega koli od navedenih računov, vnesite naslednji ukaz:
net uporabniško ime novo_geslo

Opomba: Zamenjajte user_name z dejanskim uporabniškim imenom lokalnega računa, za katerega želite spremeniti geslo, in zamenjajte novo_password z dejanskim novim geslom, ki ga želite nastaviti za lokalni račun.
5. Znova zaženite računalnik, da shranite spremembe.
5. način: spremenite geslo za Microsoftov račun na spletu
1. Pritisnite tipko Windows + I, da odprete aplikacijo Nastavitve in nato kliknite Računi.
2. Iz levega stranskega menija Izberite Vaši podatki nato kliknite na "Upravljaj moj Microsoftov račun“.
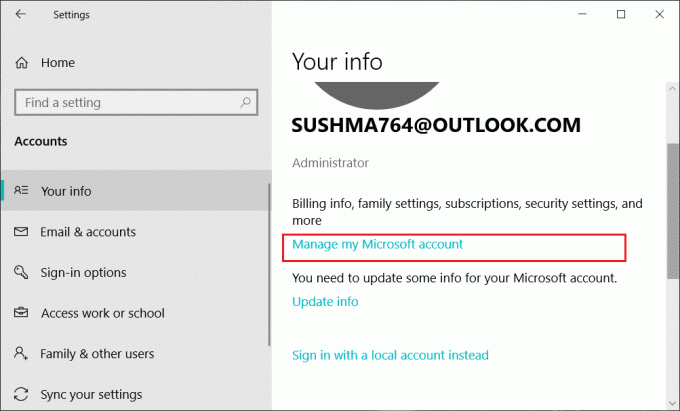
3. Ko se spletni brskalnik odpre, kliknite »Spremeni geslo« poleg vašega e-poštnega naslova.
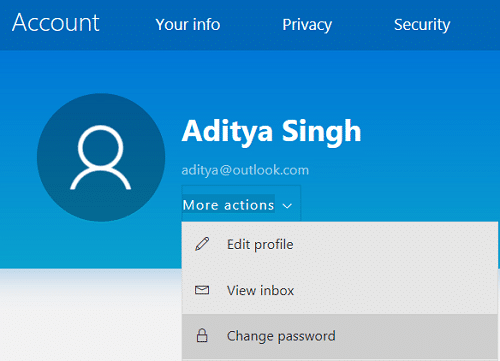
4. Morda boste morali preverite geslo vašega računa tako, da vnesete geslo za Microsoftov račun (outlook.com).
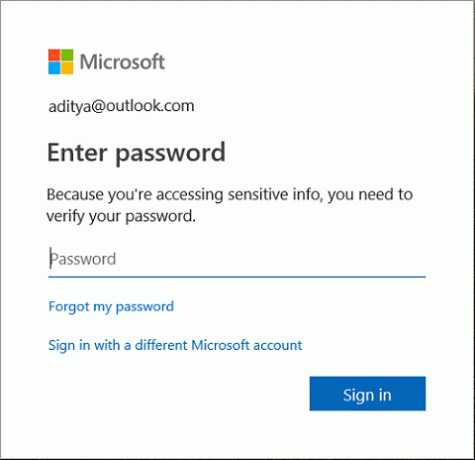
5. Naslednji, boste morali potrditi svoj račun tako, da boste prejeli kodo na telefon ali e-pošto nato s to kodo potrdite svoj račun in kliknite Naprej.
6. končno, vnesite svoje trenutno geslo, vnesite novo geslo in znova vnesite novo geslo. Prav tako imate možnost, da vas opomni, da spremenite geslo vsakih 72 dni, tako da potrdite polje, ki pravi »Naj spremenim geslo vsakih 72 dni“.

7. Kliknite Naslednji in geslo vašega Microsoftovega računa bo zdaj spremenjeno.
Priporočeno:
- Omogočite ali onemogočite animacijo prve prijave uporabnika v sistemu Windows 10
- Kako preprečiti uporabnikom, da spremenijo geslo v sistemu Windows 10
- Omejite število neuspelih poskusov prijave v sistemu Windows 10
- Kako spremeniti ime uporabniškega računa v sistemu Windows 10
To je to, kar ste se uspešno naučili Kako spremeniti geslo računa v sistemu Windows 10 če pa imate še vedno kakršna koli vprašanja v zvezi s to vadnico, jih lahko postavite v razdelku za komentarje.



