Sinhronizirajte Outlookovega e-poštnega odjemalca med računalniki z uporabo SkyDrive
Miscellanea / / February 12, 2022
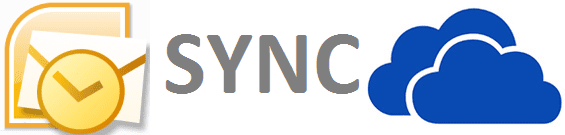
Če ste del organizacije, ki uporablja e-poštni odjemalec MS Outlook za e-poštne račune zaposlenih, potem bi vedeli, da računi so sinhronizirani prek računalnikov in v Outlookovem spletnem dostopu. To je zato, ker so vaši računi na strežniku izmenjave in se lahko vanj prijavite s katero koli napravo. Naprave pa ohranjajo lokalno kopijo.
Za zasebno e-pošto verjetno uporabljate storitve, kot je Gmail, Outlook.com in Yahoo Mail. V takih primerih vam ni treba skrbeti za sinhronizacijo. Vendar pa obstajajo ljudje, kot sem jaz, ki so vse te račune združili z namiznim e-poštnim odjemalcem, kot je Outlook.
Kul nasvet: Ste kdaj želeli sinhronizirati Windows Sticky Notes v vseh svojih računalnikih? Tukaj je naš vodnik da vam pomaga pri nastavitvi.
Zdaj je težava v tem, da za takšne zasebne različice e-poštnih odjemalcev ni strežnikov za izmenjavo (pravzaprav bi to stalo veliko). In ker uporabljam več računalnikov, moram vsako kopijo orodja konfigurirati ročno. To do neke mere pomaga, če upoštevamo samo e-pošto. Ampak, ali mislite, da odjemalca uporabljam samo za to? Ne, tudi jaz moram
sinhronizirajte druge stvari, kot so stiki, podrobnosti koledarja, naloge itd.Da bi se to zgodilo, sem konfiguriral SkyDrive delati kot moj osebni strežnik za izmenjavo. Ta enkratna postavitev od takrat lepo deluje. Ali želite to storiti tudi vi? Poglejmo korake.
Opomba: Koraki označujejo nastavitev za MS Outlook 2007 v sistemu Windows 7. Pri drugih različicah Outlooka ali Windows se lahko malo razlikuje.
Koraki za sinhronizacijo Outlookovega e-poštnega odjemalca v več računalnikih
Korak 1: Odprite pogovorno okno Zaženi (najpreprostejši način je, da pritisnete tipka Windows + R) in odprite lokacijo C:\\Users\Username\AppData\Local\Microsoft\Outlook. Uporabniško ime zamenjajte z imenom vašega računa. Zame je Sandeep.
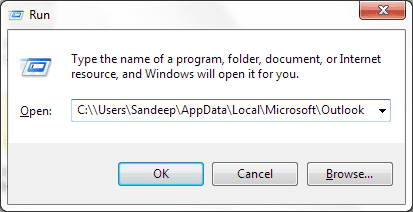
Če to ne deluje, boste morda želeli odpreti Outlook in preveriti lokacijo z desnim klikom Osebne mape in se odločijo za Odprite podatkovno datoteko Outlook. Potem zaprite MS Outlook, če je odprt. Za preostanek nastavitve ga je treba zapreti.
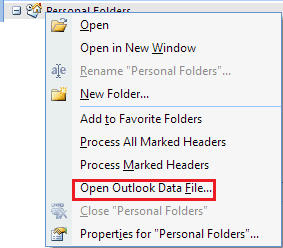
2. korak: Izrežite datoteko Outlook.pst s tega mesta. Poleg tega boste morda želeli izrezati datoteke .pst za druge mape »Prejeto« (na primer, jaz imam eno za Gmail).
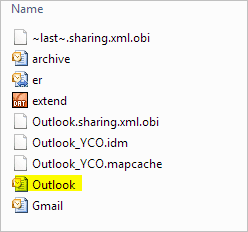
3. korak: Pomaknite se do imenika SkyDrive. Tukaj boste morda želeli ustvariti novo mapo. Zdaj prilepite kopirane datoteke na lokacijo SkyDrive.
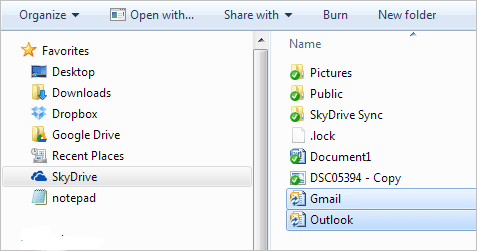
4. korak: Zaženite vmesnik Outlook. Opozorjeni boste, da aplikacija ne najde Outlook.pst. Kliknite na V redu, pomaknite se do datoteke na popolnoma novi lokaciji SkyDrive in Odprto to
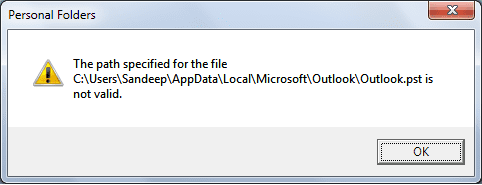
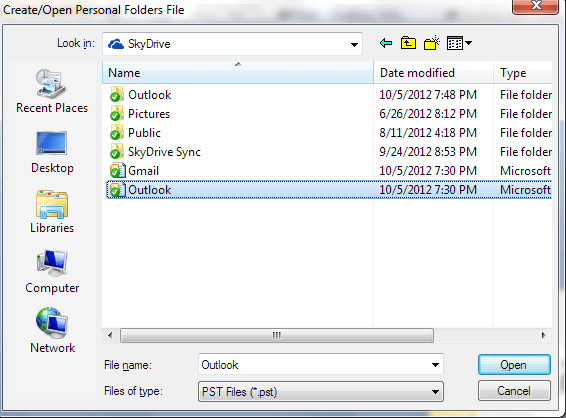
Podobno, če ste premaknili druge datoteke .pst, boste morali pokazati tudi nanje. Prav tako se lahko odločite, da jih pozneje premaknete.
5. korak: Zaprite Outlook še enkrat. Ko ga naslednjič odprete, bodo vse te mape nastavljene na sinhronizacijo. Enako storite na drugih računalnikih, ki jih uporabljate. Tokrat izbrišite datoteke .pst s prvotne lokacije in pokažite na novo na SkyDrive.
Opomba: Za popolno in pravilno sinhronizacijo morate zagotoviti, da zaprete orodje na enem stroju, preden ga odprete na drugem.
Zaključek
To je res moj osebni strežnik za izmenjavo. Izbral sem SkyDrive, ker mi omogoča prednost prostora za shranjevanje. To lahko storite tudi z drugimi storitvami, kot sta Google Drive ali Dropbox. Toda ne glede na to, kar uporabljate, morate zagotoviti, da je velikost .pst znotraj omejitev prostora za shranjevanje te storitve. Zato predlagamo tudi, da svojo pošto pogosto arhivirate na lokalni disk in nikoli ne prenašate archive.pst v SkyDrive. Upam, da to pomaga.
Nazadnje posodobljeno 3. februarja 2022
Zgornji članek lahko vsebuje pridružene povezave, ki pomagajo podpirati Guiding Tech. Vendar to ne vpliva na našo uredniško integriteto. Vsebina ostaja nepristranska in pristna.



