Vaš računalnik je treba popraviti [REŠENO]
Miscellanea / / November 28, 2021
Popravi napako, ki jo je treba popraviti: Če vidite to napako, potem to pomeni vašo Podatki o konfiguraciji zagona (BCD) manjka ali je poškodovan, zato Windows ne more najti zagonske naprave. Uporabniki so poročali, da so prejeli to napako pri nadgradnji na višjo različico sistema Windows. Na splošno se lahko ta napaka pojavi tudi zaradi drugih razlogov, kot so lahko poškodovane sistemske datoteke ali ogrožena celovitost datotečnega sistema. Rešitev te težave je, da popravite svoj BCD z uporabo spodaj navedenih korakov za odpravljanje težav, ki bodo zagotovo odpravili to napako.
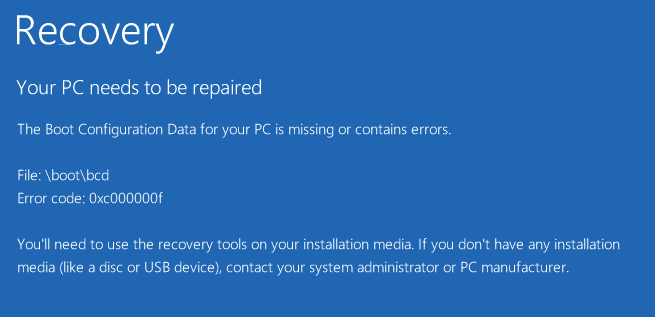
Različne vrste napak, ki jih lahko prejmete glede na vaš sistem:
0xc000000f – Pri poskusu branja zagonskih konfiguracijskih podatkov je prišlo do napake
0xc000000d – Zagonski konfiguracijski datoteki manjkajo nekatere zahtevane informacije
0xc000014C – Zagonski konfiguracijski podatki za vaš računalnik manjkajo ali vsebujejo napake
0xc0000605 – Komponenta operacijskega sistema je potekla
0xc0000225 – Izbira zagona ni uspela, ker zahtevana naprava ni dostopna
0x0000098, 0xc0000034 – V datoteki s podatki o konfiguraciji zagona manjkajo zahtevane informacije ali ne vsebuje veljavnega vnosa OS.
Vsebina
- Vaš računalnik je treba popraviti [REŠENO]
- 1. način: Odstranite zunanje naprave in strojno opremo
- 2. način: Zaženite zagon/samodejno popravilo
- 3. način: Popravite zagonski sektor ali obnovite BCD
- 4. način: Zaženite preverjanje sistemskih datotek (SFC) in preverite disk (CHKDSK)
- 5. način: trajno onemogočite uveljavljanje podpisa gonilnika
- 6. način: nastavite pravilno particijo kot aktivno
- 7. način: obnovite računalnik v prejšnje delovno stanje
Vaš računalnik je treba popraviti [REŠENO]
1. način: Odstranite zunanje naprave in strojno opremo
Odstranite vse nepotrebne USB naprave ali zunanje naprave iz računalnika in znova zaženite računalnik. Iz računalnika odstranite vso nedavno nameščeno strojno opremo, nato znova zaženite računalnik in preverite, ali je težava odpravljena.
2. način: Zaženite zagon/samodejno popravilo
1. Vstavite zagonski namestitveni DVD za Windows 10 in znova zaženite računalnik.
2. Ko ste pozvani, da pritisnete katero koli tipko za zagon s CD-ja ali DVD-ja, pritisnite katero koli tipko za nadaljevanje.

3. Izberite svoje jezikovne nastavitve in kliknite Naprej. Kliknite Popravi vaš računalnik v spodnjem levem kotu.

4. Na zaslonu za izbiro možnosti kliknite Odpravljanje težav.

5. Na zaslonu Odpravljanje težav kliknite Napredna možnost.

6. Na zaslonu Napredne možnosti kliknite Samodejno popravilo ali popravilo ob zagonu.

7. Počakajte do Samodejna/zagonska popravila sistema Windows dokončan.
8. Znova zaženite in uspešno ste Odpravite napako, ki jo je treba popraviti, vaš računalnik, če ne, nadaljujte.
Preberi tudi Kako popraviti, da samodejno popravilo ni moglo popraviti vašega računalnika.
3. način: Popravite zagonski sektor ali obnovite BCD
1. Z uporabo zgornje metode odprite ukazni poziv z namestitvenim diskom Windows.

2. Zdaj vnesite naslednje ukaze enega za drugim in za vsakim pritisnite enter:
a) bootrec.exe /FixMbr. b) bootrec.exe /FixBoot. c) bootrec.exe /RebuildBcd

3. Če zgornji ukaz ne uspe, vnesite naslednje ukaze v cmd:
bcdedit /export C:\BCD_Backup. c: zagon CD-ja. atribut bcd -s -h -r. ren c:\boot\bcd bcd.old. bootrec /RebuildBcd

4. Končno zaprite cmd in znova zaženite Windows.
5. Zdi se, da ta metoda Popravi napako, ki jo je treba popraviti če pa vam ne gre, nadaljujte.
4. način: Zaženite preverjanje sistemskih datotek (SFC) in preverite disk (CHKDSK)
1. Znova pojdite na ukazni poziv z uporabo metode 1, samo kliknite ukazni poziv na zaslonu Napredne možnosti.

2. V cmd vnesite naslednji ukaz in za vsakim pritisnite enter:
sfc /scannow /offbootdir=c:\ /offwindir=c:\windows. chkdsk c: /r
Opomba: Prepričajte se, da uporabljate črko pogona, kjer je trenutno nameščen Windows

3. Zapustite ukazni poziv in znova zaženite računalnik.
5. način: trajno onemogočite uveljavljanje podpisa gonilnika
1. Odprite povišan ukazni poziv.

2. V oknih ukaznega poziva vnesite naslednje ukaze po vrstnem redu.
bcdedit -nastavi možnosti nalaganja DISABLE_INTEGRITY_CHECKS. bcdedit -nastavi TESTSIGNING ON
3. Znova zaženite računalnik in preverite, ali lahko Popravi napako, ki jo je treba popraviti.
Opomba: Če želite v prihodnosti omogočiti uveljavljanje podpisa, odprite ukazni poziv (s skrbniškimi pravicami) in vnesite te ukaze po vrstnem redu:
bcdedit -nastavi možnosti nalaganja ENABLE_INTEGRITY_CHECKS. bcdedit /izklop testiranja
6. način: nastavite pravilno particijo kot aktivno
1. Znova pojdite v ukazni poziv in vnesite: diskpart

2. Zdaj v Diskpart vnesite te ukaze: (ne vnašajte DISKPART)
DISKPART> izberite disk 1
DISKPART> izberite particijo 1
DISKPART> aktiven
DISKPART> izhod

Opomba: Vedno označite sistemsko rezervirano particijo (običajno 100 mb) aktivno in če nimate sistemsko rezervirane particije, označite C: Drive kot aktivno particijo.
3. Znova zaženite, da uporabite spremembe in preverite, ali je metoda delovala.
7. način: obnovite računalnik v prejšnje delovno stanje
1. Vstavite zagonski namestitveni DVD za Windows 10 in znova zaženite računalnik.
2. Ko ste pozvani, da pritisnete katero koli tipko za zagon s CD-ja ali DVD-ja, pritisnite katero koli tipko za nadaljevanje.

3. Izberite svoje jezikovne nastavitve in kliknite Naprej. Kliknite Popravi vaš računalnik v spodnjem levem kotu.

4. Na zaslonu za izbiro možnosti kliknite Odpravljanje težav.

5. Na zaslonu Odpravljanje težav kliknite Napredna možnost.

6. Na zaslonu Napredne možnosti kliknite Obnovitev sistema.

5. Sledite navodilom na zaslonu in obnovite računalnik na prejšnjo točko.
To je to, uspešno ste Popravi napako, ki jo je treba popraviti če pa imate še vedno kakršna koli vprašanja v zvezi s tem vodnikom, jih vprašajte v razdelku za komentarje.
![Vaš računalnik je treba popraviti [REŠENO]](/uploads/acceptor/source/69/a2e9bb1969514e868d156e4f6e558a8d__1_.png)


