Kako omejiti urejanje celic v preglednici Google Dokumentov
Miscellanea / / February 12, 2022
Čeprav je poraba energije še vedno lahko močna točka Microsoft Excela, Google Dokumenti in svojo preglednico vam ponuja alternativo, še posebej, ko ste na poti. Dovolj je dober za 20.000 vrstic, pomaga pa vam tudi pri spletnih nadzornih ploščah. The sodelovanje v realnem času funkcija z več člani vaše ekipe je zagotovo njena prodajna točka. Če delate z analizo svetlobe in enostavnejšim modeliranjem, je preglednica Google Dokumenti dobra izbira.
Funkcija sodelovanja v realnem času je blagodejna, vendar bi lahko bila tudi katastrofa, če člani ekipe začnejo 'krmiti' na podatkovne celice in rjuhe hkrati. Na primer, lahko obstajajo zapletene formule, ki se jih ne bi smeli dotakniti vsi. To lahko privede do podatkovnega kaosa. Google Dokumenti so pred kratkim rešili to težavo z uvedbo omejitve pri urejanju celic (in tudi še en sloj zaščite, kjer lahko zaščitite tudi cele liste).

Zaščitite obsege celic in jih zaklenite
Pokažimo, kako zaščiteni obsegi delujejo s to preglednico Google Dokumentov in vzorčnimi podatki:
Korak 1. Odprite preglednico Google Dokumentov, na kateri boste sodelovali. Izberite obsege celic, ki jih želite zaščititi in zakleniti. V meniju pojdite na Podatki –> Poimenovani in zaščiteni obsegi. Lahko pa tudi z desno tipko miške kliknete kjer koli na preglednici in izberete isto možnost v kontekstnem meniju.
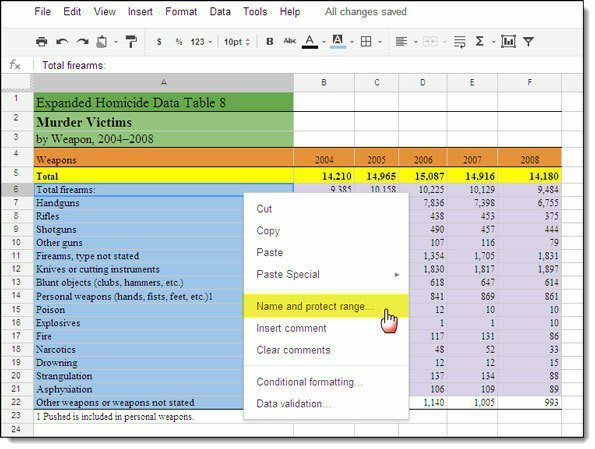
Opomba: Poimenovani obseg je funkcija, ki vam omogoča, da celici ali skupini celic dodelite bolj nepozabno ime.
2. korak. V pogovornem oknu, ki se odpre na desni, lahko svojemu Named Range daste vzdevek (naj bo kratek, da ga lahko uporabite v formuli). Kliknite na Zaščititi in Končano. Dodate lahko več zaščitenih obsegov.
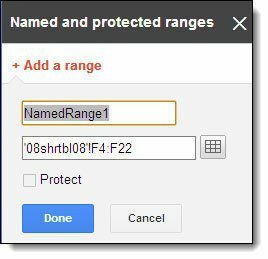
3. korak. Odpre se pogovorno okno, v katerem so navedeni vsi sodelavci dokumentov in njihova raven dostopa. Če želite sodelavcu spremeniti dostop do obsega, kliknite spustni meni desno od njegovega imena in izberite, da mu dodelite dostop za ogled ali urejanje.
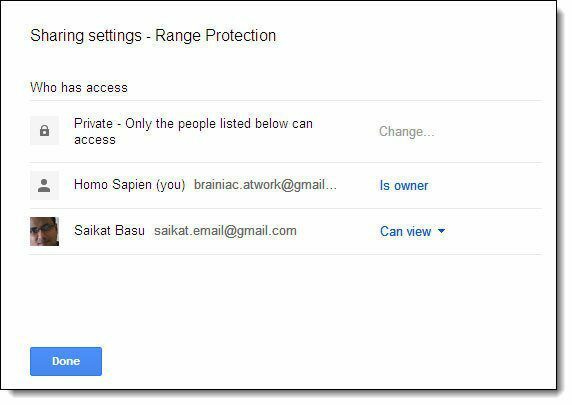
Člani ekipe imajo lahko dostop za urejanje za preostale celice, ne pa tudi za zaščiteno. Če bodo poskušali spremeniti zaščitene celice ali obsege, bodo prejeli sporočilo o napaki.
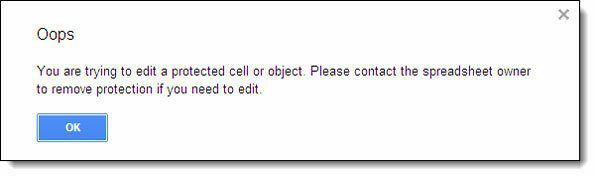
Za zaščitene obsege jih bodo člani ekipe videli označene s kariranim ozadjem, kot lahko vidite na spodnjem zaslonu:
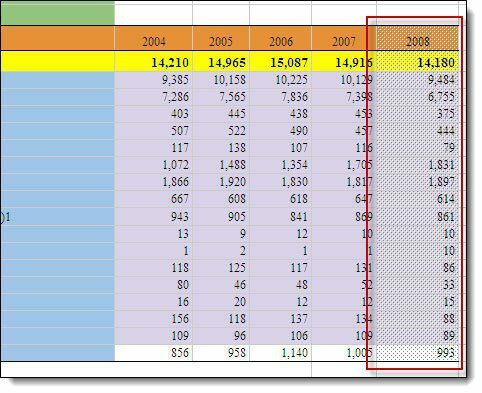
Če vzorec ozadja otežuje branje vsebine preglednice, lahko skrijete zaščitene obsege tako, da miško pokažete na Ogled meni in počistite polje Zaščitena območja. Ne odstrani zaščite, ampak samo naredi zaščiten obseg celic bolj berljiv.
Ko boste naslednjič preizkusili preglednico v Google Dokumentih, se spomnite te funkcije. Upam, da se boste vrnili k tej vadnici in nadaljevali z metodo. Povejte nam, ali je bila ta navodila v pomoč.
Nazadnje posodobljeno 3. februarja 2022
Zgornji članek lahko vsebuje pridružene povezave, ki pomagajo podpirati Guiding Tech. Vendar to ne vpliva na našo uredniško integriteto. Vsebina ostaja nepristranska in pristna.



