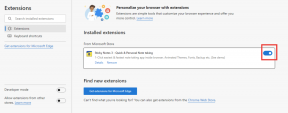Popoln vodnik po Googlovih opravilih in kako ga učinkovito uporabljati za boljšo produktivnost
Miscellanea / / February 12, 2022
Albert Einstein je rekel: "Vse bi moralo biti čim bolj preprosto, vendar ne enostavnejše."
Poskusite poiskati na GTD (Getting Things Done) in produktivnost. Dobili boste tisoč in eno aplikacijo, ki obljublja, da bo eno najpreprostejših življenjskih nalog poenostavila. Toda zakaj bi pregledovali vse te rezultate iskanja, ko imate v sebi zmogljiv (in preprost) organizator seznama opravil Google Tasks.
Google Tasks živi v senci svojih drugih bratov izdelkov, vendar bi lahko ob učinkoviti uporabi skoraj postal nepogrešljivo orodje, tako kot Iskanje Google in Gmail. Cilj tega vodnika za Google Tasks je spodbuditi vas k tej odločitvi.
Google Tasks deluje z vašim Gmailom, brskalnikom vašega telefona, kot pripomoček za Google Koledar in tudi na vaši osebni strani iGoogle. Kje ga uporabljate, ni pol tako pomembno kot to, kako ga uporabljate.
Uporaba Google Tasks za ustvarjanje seznama opravil
Google Tasks je prikazan na spodnjem zaslonu:
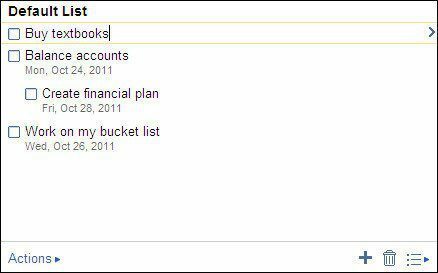
Enostavno začnete vnašati opravila s klikom miške (ali ikono +) v prvi vrstici in nato pritisnite enter (ali ikono +) za novo nalogo v spodnji vrstici.
Kliknite puščico poleg opravila, da odprete možnosti načrtovanja. Vsakemu opravilu lahko določite rok s klikom na ikono koledarja. Lahko tudi spremeniti datum z izbiro novega. Naloge imajo lahko dodatne informacije dodane tukaj v Opombe polje polje.
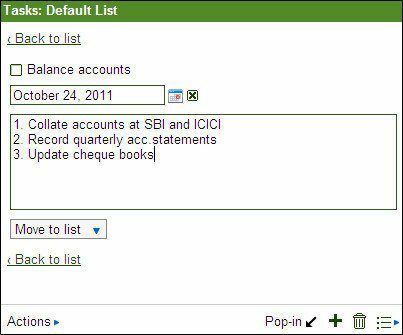
Opravilo lahko označite kot dokončano s klikom na potrditveno polje. Kliknite znova, da razveljavite, če ni dokončano.
Ti lahko organizirati svoje naloge na več seznamih, tako da ustvarite novega z možnostjo, ki je na voljo v Preklopni seznam ikono na dnu.
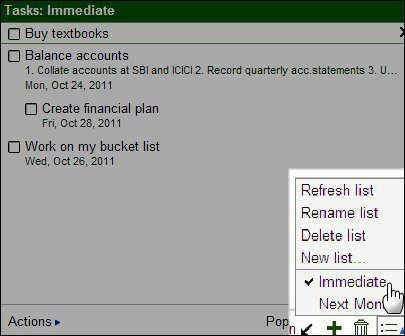
Na seznamu lahko opravila prerazporedite tako, da jih preprosto povlečete eno pod drugo ali uporabite bližnjice na tipkovnici CTRL+GOR in CTRL+DOL.
Kot je prikazano na spodnjem zaslonu, lahko z enim samim klikom razvrstite opravila, razvrstite opravila po roku, si ogledate dokončana opravila in natisnete sezname opravil ali uporabite prikazane bližnjice. Funkcijo zamika lahko na primer uporabite za razčlenitev opravila na podopravila.
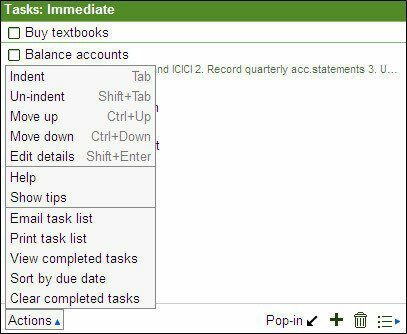
Vse je res zelo preprosto. Toda z njimi lahko naredite še nekaj stvari.
Vaša e-pošta postane močnejša, saj lahko tudi preprosto pretvorite e-pošto v opravila: izberite eno ali več sporočil in pojdite na Več dejanj > Dodaj opravilom. (Ali vklopite bližnjice na tipkovnici in uporabite Shift + t.)
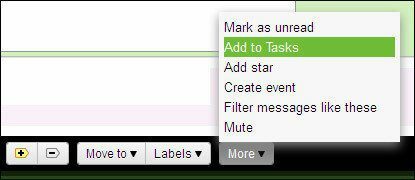
Nalogom lahko dodelite lastno okno s klikom na puščico, ki se pojavi. Vendar pa obstaja še nekaj drugih načinov za dostop do Google Opravil, razen klika na povezavo Opravila v Gmailu.
Ustvarite bližnjico na namizju Google Tasks s Chromom
1. Odprite Chrome in poiščite naslednji URL – https://mail.google.com/tasks/ig
2. Kliknite Ključ in pojdite na Orodja > Bližnjice do aplikacij.
3. Ustvarite bližnjico do aplikacije (izberite Namizje, meni Start, vrstica za hitri zagon). Zadetek Ustvari.
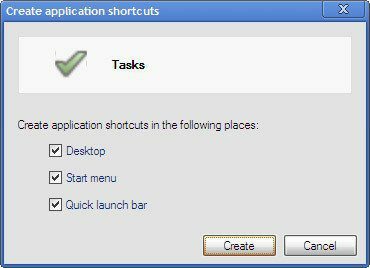
Ne samo, da je Google Tasks mrtva preprosta aplikacija. Kombiniramo ga lahko z Google Koledarjem in Gmailom, dvema pogosto uporabljenima Googlovim storitvama. Hiter dostop nam omogoča tudi uporabo prek aplikacijske bližnjice brskalnika Chrome. Če menite, da Google Tasks izpolnjuje vse, kar se od njega zahteva kot GTD in aplikacija za opravila, v komentarjih napišite yay.
Nazadnje posodobljeno 2. februarja 2022
Zgornji članek lahko vsebuje pridružene povezave, ki pomagajo podpirati Guiding Tech. Vendar to ne vpliva na našo uredniško integriteto. Vsebina ostaja nepristranska in pristna.
ALI SI VEDEL
Notion, aplikacija za produktivnost, je bila ustanovljena leta 2013.