Počistite zgodovino nedavnih datotek v raziskovalcu datotek v sistemu Windows 10
Miscellanea / / November 28, 2021
Ko odprete hitri dostop v Raziskovalcu datotek Windows 10, boste morda opazili, da lahko na seznamu vidite vse svoje nedavno obiskane datoteke in mape. Čeprav je precej priročno, včasih pa vodijo do precej neprijetne kršitve zasebnosti, na primer, obiskali ste osebno mapo. Dostop do vašega računalnika ima tudi kakšen drug uporabnik, potem bo morda lahko dostopal do vaših osebnih datotek ali map na podlagi vaše nedavne zgodovine s hitrim dostopom v File Explorerju.
Vaši nedavni predmeti in pogosta mesta so shranjeni na naslednji lokaciji:
%APPDATA%\Microsoft\Windows\Nedavni predmeti
%APPDATA%\Microsoft\Windows\Recent\AutomaticDestinations
%APPDATA%\Microsoft\Windows\Recent\CustomDestinations

Zdaj imate možnost, da počistite svojo zgodovino, ki bo počistila seznam nedavno obiskanih datotek in map iz menija za hitri dostop. Čeprav lahko tudi povsem izklopite nedavne elemente in pogosta mesta, vendar če želite imeti svojo zgodovino, morate občasno počistiti zgodovino nedavnih datotek in map. Kakorkoli, brez izgubljanja časa, poglejmo
Kako počistiti zgodovino nedavnih datotek v raziskovalcu datotek v sistemu Windows 10 s pomočjo spodaj navedene vadnice.Vsebina
- Počistite zgodovino nedavnih datotek v raziskovalcu datotek v sistemu Windows 10
- 1. način: Ponastavite in počistite nedavne elemente in pogosta mesta v možnostih File Explorerja
- 2. način: Počistite zgodovino nedavnih datotek v raziskovalcu datotek v nastavitvah sistema Windows 10
- 3. način: v hitrem dostopu počistite posamezne elemente iz nedavnih datotek
Počistite zgodovino nedavnih datotek v raziskovalcu datotek v sistemu Windows 10
Poskrbite za ustvarite obnovitveno točko samo v primeru, da gre kaj narobe.
1. način: Ponastavite in počistite nedavne elemente in pogosta mesta v možnostih File Explorerja
Opomba: Brisanje zgodovine File Explorerja tudi počisti vse lokacije, ki ste jih pripeli na skakalne sezname in pripete za hiter dostop, izbriše zgodovino naslovne vrstice File Explorerja itd.
1. Odprite možnosti File Explorer z uporabo katero koli od tukaj navedenih metod.

2. Prepričajte se, da ste v zavihek Splošno, nato kliknite na Počisti pod Zasebnost.
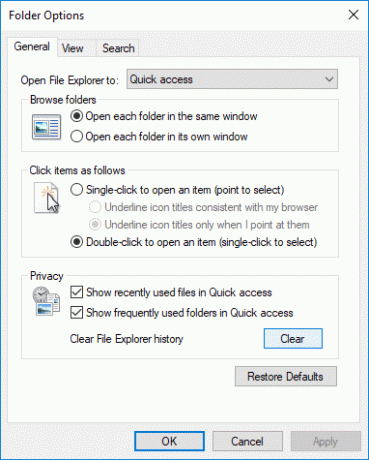
3. To je to, kar imaš Počistite zgodovino nedavnih datotek v raziskovalcu datotek v sistemu Windows 10.
4. Ko počistite zgodovino, bodo nedavne datoteke izginile, dokler ne odprete datoteke ali obiščete mape v File Explorerju.
2. način: Počistite zgodovino nedavnih datotek v raziskovalcu datotek v nastavitvah sistema Windows 10
1. Pritisnite tipko Windows + I, da odprete Nastavitve nato kliknite na Ikona za personalizacijo.

2. V levem meniju kliknite na Začni.
3. Naslednji, izklopite ali onemogočite preklop pod "Prikaži nedavno odprte elemente na skočnih seznamih na Start ali v opravilni vrstici“.
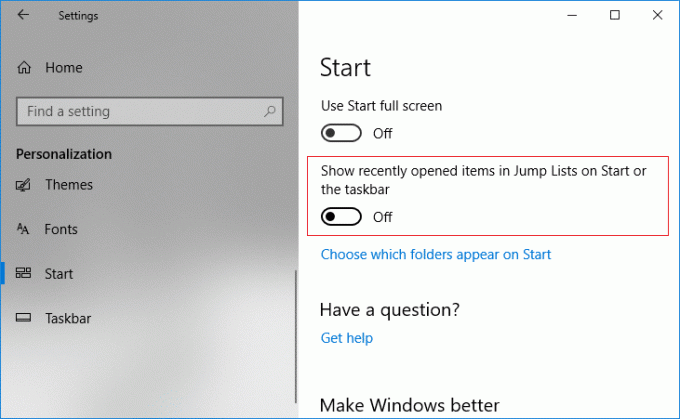
3. način: v hitrem dostopu počistite posamezne elemente iz nedavnih datotek
1. Pritisnite tipko Windows + E, da odprete Hitri dostop v File Explorerju.
2. Z desno tipko miške kliknite na nedavna datoteka ali mapa za katerega želite počistiti zgodovino in izberite »Odstrani iz hitrega dostopa“.
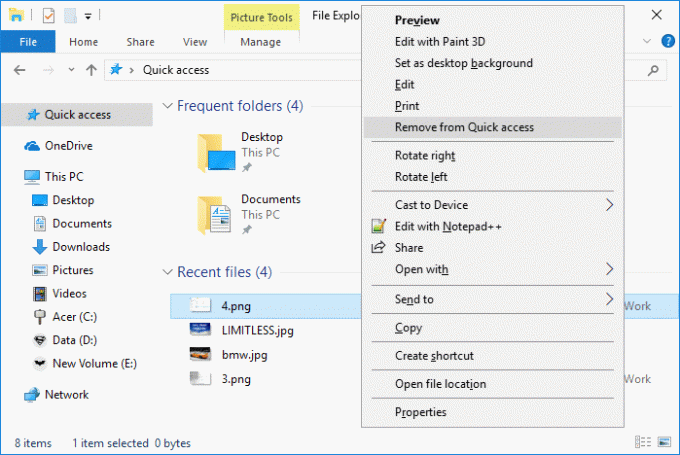
3. S tem bi ta vnos uspešno odstranili iz hitrega dostopa.
Priporočeno:
- Omogočite ali onemogočite poročanje o napakah sistema Windows v sistemu Windows 10
- Kako spremeniti pogostost povratnih informacij v sistemu Windows 10
- Omogočite ali onemogočite zgodovino iskanja File Explorerja v sistemu Windows 10
- Kako počistiti vse dnevnike dogodkov v pregledovalniku dogodkov v sistemu Windows 10
To je to, uspešno ste se naučili Kako počistiti zgodovino nedavnih datotek v raziskovalcu datotek v sistemu Windows 10 če pa imate še vedno kakršna koli vprašanja v zvezi s to vadnico, jih lahko postavite v razdelku za komentarje.



