7 načinov za popravljanje baterije prenosnega računalnika, ki je priključena in se ne polni
Miscellanea / / November 28, 2021
7 načinov, kako popraviti baterijo prenosnega računalnika, ki je priključena in se ne polni: Prenosni računalnik se ne polni, tudi ko je polnilnik priključen, je precej pogosta težava, s katero se sooča veliko uporabnikov, vendar obstajajo različne rešitve, ki delujejo za različne ljudi. Kadar koli pride do te napake, ikona polnjenja kaže, da je vaš polnilnik priključen, vendar ne polni baterije. Vidite lahko samo, da stanje baterije vašega prenosnika ostane 0 %, čeprav je polnilnik priključen. In morda ste trenutno panični, vendar ne, ker moramo poiskati vzrok težave, preden se prenosnik izklopi.
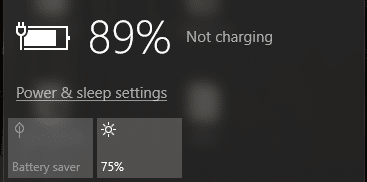
Zato moramo najprej ugotoviti, ali je to težava operacijskega sistema (Windows) in ne same strojne opreme in za to moramo uporabiti Živi CD Ubuntuja (lahko tudi uporabite Slax Linux), da preverite, ali lahko v tem operacijskem sistemu napolnite baterijo. Če se baterija še vedno ne polni, lahko izključimo težavo z operacijskim sistemom Windows, vendar to pomeni, da imate resno težavo z baterijo prenosnika in jo boste morda morali zamenjati. Zdaj, če vaša baterija deluje, kot bi morala v Ubuntuju, lahko poskusite nekaj od spodaj navedenih metod, da odpravite težavo.
Vsebina
- 7 načinov za popravilo baterije prenosnega računalnika, ki je priključena in se ne polni
- 1. način: poskusite odklopiti baterijo
- 2. način: Odstranite gonilnik baterije
- 3. način: Posodobitev gonilnika baterije
- 4. način: ponastavite konfiguracijo BIOS-a na privzeto
- 5. način: Zaženite CCleaner
- 6. način: Prenesite Power Manager za Windows 10
- 7. način: Zaženite namestitev za popravilo sistema Windows
7 načinov za popravilo baterije prenosnega računalnika, ki je priključena in se ne polni
Poskrbite za ustvarite obnovitveno točko samo v primeru, da gre kaj narobe.
1. način: poskusite odklopiti baterijo
Prva stvar, ki jo morate poskusiti, je odstraniti baterijo iz prenosnika in nato odklopiti vse druge priključke USB, napajalni kabel itd. Ko to storite, pritisnite in držite gumb za vklop 10 sekund, nato pa znova vstavite baterijo in poskusite znova napolniti baterijo, preverite, ali to deluje.

2. način: Odstranite gonilnik baterije
1. Znova odstranite vse druge priključke, vključno z napajalnim kablom iz sistema. Nato odstranite baterijo na zadnji strani prenosnika.
2. Zdaj priključite napajalni kabel in se prepričajte, da je baterija še vedno odstranjena iz sistema.
Opomba: Uporaba prenosnika brez baterije sploh ni škodljiva, zato ne skrbite in sledite spodnjim korakom.
3. Nato vklopite sistem in zaženite Windows. Če se vaš sistem ne zažene, to pomeni, da je nekaj težav z napajalnim kablom in ga boste morda morali zamenjati. Če pa lahko zaženete, je še nekaj upanja in morda bomo to težavo lahko odpravili.
4. Pritisnite tipko Windows + R in vnesite »devmgmt.msc« in pritisnite Enter na odprite upravitelja naprav.

5. Razširite razdelek z baterijami in nato z desno tipko miške kliknite »Baterija z metodo nadzora, skladna z Microsoft ACPI« (vsi pojavi) in izberite odstrani.

6. Po želji lahko sledite zgornjemu koraku odstranite Microsoftov AC adapter.
7. Ko odstranite vse, kar je povezano z baterijo, kliknite Dejanje v meniju Upravitelj naprav in nato
kliknite na 'Preglejte spremembe strojne opreme.‘

8. Zdaj izklopite sistem in ponovno vstavite baterijo.
9. Vklopite svoj sistem in morda ga imate Odpravite težavo, da se baterija prenosnega računalnika, ki je priključena, ne polni. Če ne, potem sledite naslednji metodi.
3. način: Posodobitev gonilnika baterije
1. Pritisnite tipko Windows + R in vnesite »devmgmt.msc« in pritisnite Enter, da odprete upravitelja naprav.

2. Razširite razdelek z baterijami in nato z desno tipko miške kliknite »Baterija z metodo nadzora, skladna z Microsoft ACPI” (vsi pojavi) in izberite Posodobite programsko opremo gonilnika.
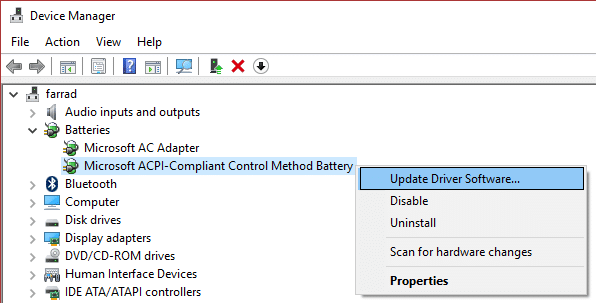
3.Izberite Prebrskaj moj računalnik za programsko opremo gonilnika.

4. Zdaj kliknite na Naj izberem s seznama gonilnikov naprav v računalniku in kliknite Naprej.

5. S seznama izberite najnovejši gonilnik in kliknite Naprej.
6. Če zahtevate potrditev, izberite da in pustite postopek posodobite gonilnike.
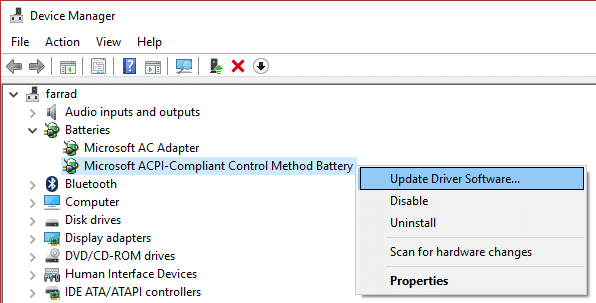
7. Zdaj sledite istemu koraku za Microsoftov AC adapter.
8. Ko končate, zaprite vse in znova zaženite računalnik, da shranite spremembe. Ta korak je morda sposoben popravite, da se baterija prenosnika, ki je priključena, ne polni problem.
4. način: ponastavite konfiguracijo BIOS-a na privzeto
1. Izklopite prenosni računalnik, nato ga vklopite in hkrati pritisnite F2, DEL ali F12 (odvisno od vašega proizvajalca)
vstopiti v nastavitev BIOS-a.

2. Zdaj boste morali najti možnost ponastavitve za naložite privzeto konfiguracijo in se lahko imenuje Ponastavi na privzeto, Naloži tovarniške privzete nastavitve, Počisti nastavitve BIOS-a, Naloži privzete nastavitve ali kaj podobnega.

3.Izberite ga s puščičnimi tipkami, pritisnite Enter in potrdite operacijo. Vaš BIOS bo zdaj uporabil svoje privzete nastavitve.
4. Ko ste prijavljeni v Windows, preverite, ali lahko Odpravite težavo, da se baterija prenosnega računalnika, ki je priključena, ne polni.
5. način: Zaženite CCleaner
1. Prenesite in namestite CCleaner & Malwarebytes.
2.Teči Malwarebytes in pustite, da pregleda vaš sistem za škodljive datoteke.
3.Če najdemo zlonamerno programsko opremo, jih samodejno odstrani.
4.V "Čistilec” pod zavihkom Windows predlagamo, da preverite naslednje izbire, ki jih želite očistiti:

5. Ko se prepričate, da so ustrezne točke preverjene, preprosto kliknite Zaženi čistilca, in pustite, da CCleaner teče.
6. Za nadaljnje čiščenje sistema izberite Zavihek registra in preverite naslednje:

7.Izberite Poišči težavo in dovolite CCleanerju skeniranje, nato kliknite Odpravite izbrane težave.
8. Ko CCleaner vpraša "Ali želite varnostno kopirati spremembe registra?« izberite Da.
9. Ko je varnostno kopiranje končano, izberite Popravi vse izbrane težave.
6. način: Prenesite Power Manager za Windows 10
Ta metoda je samo za ljudi s prenosniki Lenovo in se soočajo s težavo z baterijo. Če želite odpraviti težavo, preprosto prenesite Power Manager za Windows 10 in ga namestite. Znova zaženite računalnik, da shranite spremembe in vaša težava bo odpravljena.
7. način: Zaženite namestitev za popravilo sistema Windows
Ta metoda je zadnja možnost, ker če nič ne deluje, bo ta metoda zagotovo odpravila vse težave z vašim računalnikom. Namestitev za popravilo uporablja samo nadgradnjo na mestu za popravilo težav s sistemom brez brisanja uporabniških podatkov, ki so prisotni v sistemu. Zato sledite tem članku, da vidite Kako enostavno popraviti Namestite Windows 10.
Priporočeno za vas:
- Popravite visoko porabo CPU-ja, ki je izvršljiva storitev Antimalware
- Znova zaženite in izberite ustrezno težavo z zagonsko napravo
- Odpravite napako pri aktivaciji Office 365. Nismo mogli vzpostaviti stika s strežnikom
- Popravek Morate nadgraditi svoj Adobe Flash Player
Upam, da članek '7 načinov za popravilo baterije prenosnega računalnika, ki je priključena in se ne polni« vam je pomagal odpraviti težavo, ko se baterija ne polni, vendar če imate še vedno kakršna koli vprašanja v zvezi s tem vodnikom, jih lahko vprašate v razdelkih s komentarji.



