Omogočite ali onemogočite učinke preglednosti v sistemu Windows 10
Miscellanea / / November 28, 2021
Z uvedbo sistema Windows 10 so učinki preglednosti uvedeni v različnih delih sistema Windows, kot so opravilna vrstica, meni Start itd., Vsi uporabniki niso zadovoljni s temi učinki. Zato uporabniki želijo onemogočiti učinke preglednosti, Windows 10 pa je končno dodal možnost v nastavitvah, da jo preprosto onemogočite. Toda s starejšimi različicami sistema Windows, kot sta Windows 8 in 8.1, to sploh ni bilo mogoče.

Prej je bilo mogoče onemogočiti učinke preglednosti le s pomočjo orodij tretjih oseb, ki jih mnogi uporabniki ne marajo, zato so bili številni uporabniki razočarani. Torej, ne da bi izgubljali čas, poglejmo, kako omogočiti ali onemogočiti učinke preglednosti za meni Start, opravilno vrstico, akcijski center itd. za svoj račun v sistemu Windows 10.
Vsebina
- Omogočite ali onemogočite učinke preglednosti v sistemu Windows 10
- 1. način: omogočite ali onemogočite učinke preglednosti z nastavitvami
- 2. način: omogočite ali onemogočite učinke preglednosti z uporabo preprostega dostopa
- 3. način: omogočite ali onemogočite učinke preglednosti z urejevalnikom registra
Omogočite ali onemogočite učinke preglednosti v sistemu Windows 10
Poskrbite za ustvarite obnovitveno točko samo v primeru, da gre kaj narobe.
1. način: omogočite ali onemogočite učinke preglednosti z nastavitvami
1. Pritisnite tipko Windows + I, da odprete Nastavitve nato kliknite na Personalizacija.

2. V levem meniju kliknite na Barve.
3. Zdaj pod "Več možnosti” onemogočite preklop za učinke preglednosti. Če želite omogočiti učinke prosojnosti, vklopite ali omogočite preklop.

4. Zaprite nastavitve in znova zaženite računalnik, da shranite spremembe.
2. način: omogočite ali onemogočite učinke preglednosti z uporabo preprostega dostopa
Opomba: Ta možnost je na voljo samo od različice Windows 10 17025.
1. Pritisnite tipko Windows + I, da odprete nastavitve, nato kliknite na Dostopnost.

2. V levem meniju izberite Zaslon.
3. Zdaj pod Poenostavite in prilagodite Windows poiščite »Pokažite preglednost v sistemu Windows“.
4. Poskrbite za onemogočite preklop za zgornje nastavitve do onemogoči učinke preglednosti. Če želite omogočiti preglednost, omogočite zgornji preklop.

5. Znova zaženite računalnik, da shranite spremembe.
3. način: omogočite ali onemogočite učinke preglednosti z urejevalnikom registra
1. Pritisnite tipko Windows + R in vnesite regedit in pritisnite Enter.

2. Pomaknite se do naslednjega registrskega ključa:
HKEY_CURRENT_USER\SOFTWARE\Microsoft\Windows\CurrentVersion\Themes\Personalize
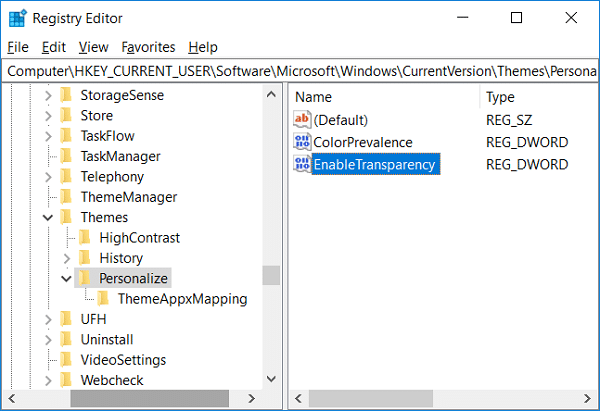
3. Dvokliknite na Omogoči Transparentnost DWORD nato nastavite vrednost po svojih željah:
Omogoči učinke preglednosti = 1
Onemogoči učinke prosojnosti = 0
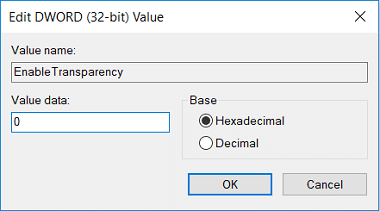
Opomba: Če ni DWORD, ga morate ustvariti in ga poimenovati EnableTransparency.
4. Kliknite V redu ali pritisnite Enter in nato znova zaženite računalnik.
Priporočeno:
- Omogočite ali onemogočite akcijski center v sistemu Windows 10
- Preimenujte mapo uporabniškega profila v sistemu Windows 10
- Poiščite varnostni identifikator (SID) uporabnika v sistemu Windows 10
- Kako spremeniti vrsto uporabniškega računa v sistemu Windows 10
To je to, kar ste se uspešno naučili Kako omogočiti ali onemogočiti učinke preglednosti v sistemu Windows 10 če pa imate še vedno kakršna koli vprašanja v zvezi s to vadnico, jih lahko postavite v razdelku za komentarje.



