Kako dodati več gumbov za dejanja v orodno vrstico Windows Explorer
Miscellanea / / February 12, 2022

Pred kratkim smo delili dve orodji in strategiji, ki vam pomagata
prilagodite knjižnice sistema Windows 7
in
sličice opravilne vrstice na vse možne načine
. V podobni smeri danes nameravamo razpravljati o orodju, ki vam bo v pomoč
prilagodite orodno vrstico
v raziskovalcu Windows 7. Delovati bi moral tudi v sistemu Windows 8.
Naučili se bomo, kako prilagoditi nabor akcijskih gumbov, ki se prikažejo v orodni vrstici. S tem orodjem bomo lahko razširili dejavnosti, ki jih je mogoče izvajati kar iz orodne vrstice. Na nek način bomo delati stvari z manj kliki kot bi brez teh gumbov. Tako je privzeto prikazana orodna vrstica.

Preden nadaljujete z branjem, predlagam, da odprete enega na svojem računalniku in si ogledate različne gumbe ki se prikažejo in kaj se doda ali odstrani, ko izberete mapo, datoteko ali posebno mapo iz knjižnica.
Brez odlašanja prenesite to aplikacijo, imenovano Orodna vrstica Raziskovalca po meri. Razpakirajte preneseno datoteko v mapo in za začetek zaženite exe. Ni vam treba iti skozi noben postopek namestitve, ker aplikacija je prenosna.
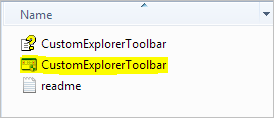
Ko zaženete aplikacijo, bo njen vmesnik prikazan v ločenem oknu. In kot lahko vidite na spodnji sliki, prikazuje štiri dele. Poglejmo, kaj pomenijo ti razdelki.

Ukrep: Tukaj se odločite dodati nove gumbe ali odstraniti obstoječe.
Način orodne vrstice: Gotovo ste opazili, da se v privzetih nastavitvah vsi gumbi ne prikažejo vedno. Nekateri od njih postanejo vidni ob izbiri enega ali več elementov. Podobno nastavitev lahko določite za nov gumb, ki ga dodate.
Seznam gumbov: To je jedro aplikacije. Preveriti morate seznam akcijskih gumbov, ki jih želite dodati ali odstraniti (na podlagi Ukrep ki ste ga izbrali).
Vrste map: V tem razdelku lahko preverite vrste map, ki jih želite vključiti pod vpliv na novo dodanih gumbov.
Kako dodati ali odstraniti gumbe?
Če želite dodati ali odstraniti nove gumbe v orodni vrstici, izberite povezane akcija, definiraj način orodne vrstice, preverite seznam gumbov in Vrste map. Na koncu pritisnite na Naredi gumb. Zapustite vmesnik. Zaprite in znova odprite Windows Explorer ali preprosto osvežite vmesnik. Bang, tam boste videli nove gumbe. Dodal sem jih v Izreži, Kopiraj, Prilepi, Izbriši, Izberi vse in Menijsko vrstico (spodaj sliko).

Opomba: Z orodjem lahko odstranite gumbe, ki ste jih dodali. Gumbov, ki so privzeto priloženi sistemu Windows 7 ali 8, ni mogoče odstraniti s tem orodjem.
Zaključek
Dodatek gumbov je lahko prava pomoč pri hitrem izvajanju določenih dejanj. Vsaj prihranijo vam kakšen klik ali dva (če vam ni povsem udobno in dobro poznate Windows bližnjice). Ne pozabite nam povedati, katere gumbe nameravate dodati. Lahko bi razpravljali tudi o tem, kaj bi še lahko bilo tam. 🙂
Zasluga slike: Norlando Pobre
Nazadnje posodobljeno 3. februarja 2022
Zgornji članek lahko vsebuje pridružene povezave, ki pomagajo podpirati Guiding Tech. Vendar to ne vpliva na našo uredniško integriteto. Vsebina ostaja nepristranska in pristna.



