Kako popraviti, da BOOTMGR manjka v sistemu Windows 10
Miscellanea / / November 28, 2021
Kako popraviti, da BOOTMGR manjka v sistemu Windows 10: “Bootmgr manjka. Pritisnite Ctrl+Alt+Del za ponovni zagon” je ena najpogostejših napak pri zagonu, ki se pojavi, ker je zagonski sektor Windows poškodovan ali manjka. Drug razlog, zakaj lahko naletite na napako BOOTMGR, je, če se vaš računalnik poskuša zagnati s pogona, ki ni pravilno konfiguriran za zagon. In v tem priročniku vam bom povedal vse o »BOOTMGR« in kako popraviti napako Bootmgr manjka. Torej brez izgubljanja časa pojdimo naprej.

Vsebina
- Kaj je upravitelj zagona Windows (BOOTMGR)?
- Zdaj lahko vidite napako »BOOTMGR manjka« v različnih oblikah:
- Kje se nahaja Windows Boot Manager?
- Vzroki za napake BOOTMGR:
- Popravite, da v sistemu Windows 10 manjka BOOTMGR
- 1. način: znova zaženite računalnik
- 2. način: Spremenite zaporedje zagona (ali vrstni red zagona) v BIOS-u
- 3. način: Zaženite samodejno popravilo
- 4. način: Popravite zagon in znova zgradite BCD
- 5. način: uporabite Diskpart, da popravite poškodovan datotečni sistem
- 6. način: Popravite sliko sistema Windows
- 7. način: Preverite svojo strojno opremo
- 8. način: Popravilo Namestite Windows 10
Kaj je upravitelj zagona Windows (BOOTMGR)?
Windows Boot Manager (BOOTMGR) naloži zagonsko kodo, ki je bistvena za zagon operacijskega sistema Windows. Bootmgr pomaga tudi pri izvajanju winload.exe, ki nato naloži bistvene gonilnike naprav, kot tudi ntoskrnl.exe ki je osrednji del sistema Windows.
BOOTMGR pomaga pri zagonu operacijskega sistema Windows 10, Windows 8, Windows 7 in Windows Vista. Zdaj ste morda opazili, da Windows XP manjka na seznamu, ker Windows XP namesto tega nima upravitelja zagona, ima NTLDR (okrajšava od NT loader).
Zdaj lahko vidite napako »BOOTMGR manjka« v različnih oblikah:
1."BOOTMGR manjka Pritisnite Ctrl Alt Del za ponovni zagon" 2."BOOTMGR manjka. Pritisnite katero koli tipko za ponovni zagon" 3."BOOTMGR slika je poškodovana. Sistem se ne more zagnati." 4."BOOTMGR ni bilo mogoče najti"
Kje se nahaja Windows Boot Manager?
BOOTMGR je samo za branje in skrita datoteka, ki se nahaja znotraj korenskega imenika particije, označene kot aktivna, ki je običajno sistemsko rezervirana particija in nima črke pogona. In če nimate sistemsko rezervirane particije, se BOOTMGR nahaja na vašem pogonu C:, ki je primarna particija.
Vzroki za napake BOOTMGR:
1. Zagonski sektor Windows je poškodovan, poškodovan ali manjka.
2. Težave s trdim diskom
3.BIOS Težave
4. Težave z operacijskim sistemom Windows
5.BCD (podatki o konfiguraciji zagona) je poškodovan.
Torej, ne da bi izgubljali čas, poglejmo, kako popraviti, da BOOTMGR manjka v sistemu Windows 10 s pomočjo spodaj navedenih korakov za odpravljanje težav.
Popravite, da v sistemu Windows 10 manjka BOOTMGR
Pomembna izjava o omejitvi odgovornosti:
To so zelo napredne vadnice, če ne veste, kaj počnete, lahko po nesreči poškodujete računalnik ali nepravilno izvedite nekaj korakov, zaradi katerih se vaš računalnik ne bo mogel zagnati Windows. Če torej ne veste, kaj počnete, prosimo, poiščite pomoč katerega koli tehnika ali pa je priporočljiv vsaj strokovni nadzor.
1. način: znova zaženite računalnik
Večina od nas ve za ta zelo osnovni trik. Ponovni zagon računalnika lahko odpravi konflikte v programski opremi, ki so lahko vzrok za napako Bootmgr manjka. Zato poskusite znova zagnati in morda bo napaka BOOTMGR izginila in boste lahko zagnali Windows. Če pa to ni pomagalo, nadaljujte z naslednjo metodo.
2. način: Spremenite zaporedje zagona (ali vrstni red zagona) v BIOS-u
1. Znova zaženite svoj Windows 10 in dostop do BIOS-a.
2. Ko se računalnik začne vklopiti, pritisnite DEL ali F2 ključ za vstop Nastavitev BIOS-a.

3. Poiščite in se pomaknite do Možnosti zagonskega vrstnega reda v BIOS-u.

4. Prepričajte se, da je vrstni red zagona nastavljen na Trdi disk in nato CD/DVD.
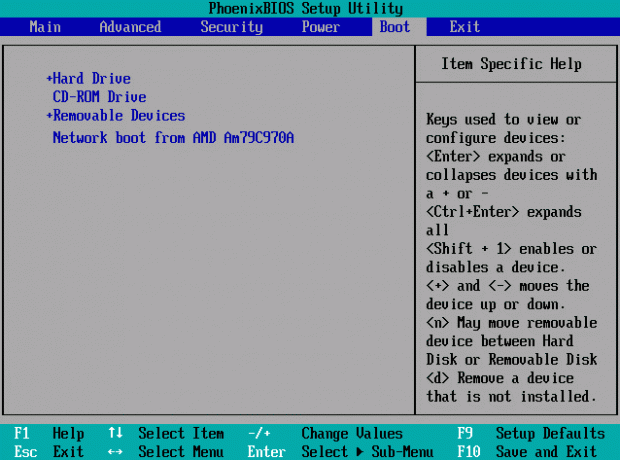
5. V nasprotnem primeru spremenite vrstni red zagona tako, da se najprej zaženete s trdega diska in nato s CD-ja/DVD-ja.
6. Na koncu shranite konfiguracijo in zapustite.
3. način: Zaženite samodejno popravilo
1. Vstavite zagonski namestitveni DVD za Windows 10 in znova zaženite računalnik.
2. Ko ste pozvani, da pritisnete katero koli tipko za zagon s CD-ja ali DVD-ja, pritisnite katero koli tipko za nadaljevanje.

3. Izberite svoje jezikovne nastavitve in kliknite Naprej. Kliknite Popravi vaš računalnik v spodnjem levem kotu.

4. Na zaslonu za izbiro možnosti kliknite Odpravljanje težav.

5. Na zaslonu Odpravljanje težav kliknite Napredna možnost.

6. Na zaslonu Napredne možnosti kliknite Samodejno popravilo ali popravilo ob zagonu.

7. Počakajte do Samodejna/zagonska popravila sistema Windows dokončan.
8. Znova zaženite in uspešno ste popravi BOOTMGR manjka v sistemu Windows 10, če ne, nadaljujte.
Preberi tudi Kako popraviti, da samodejno popravilo ni moglo popraviti vašega računalnika:
4. način: Popravite zagon in znova zgradite BCD
1. Vstavite namestitveni medij Windows ali disk za obnovitveni pogon/sistem za popravilo in izberite svoj jezikovne preference, in kliknite Naprej.

2. Kliknite Popravilo vaš računalnik na dnu.

3. Zdaj izberite Odpravljanje težav in potem Napredne možnosti.

4. Izberite ukazni poziv (Z omrežjem) s seznama možnosti.

5. Ko se odpre ukazni poziv, vnesite: C: in pritisnite Enter.
Opomba: Uporabite črko Windows Drive in nato pritisnite enter.
6. V ukazni poziv vnesite naslednje ukaze enega za drugim in pritisnite enter:
bootrec /fixmbr
bootrec /fixboot
bootrec /rebuildbcd
Chkdsk /f

7. Po uspešnem zaključku vsakega ukaza vnesite exit.
8. Znova zaženite računalnik in preverite, ali se lahko zaženete Windows.
9. Če dobite napako v kateri koli zgornji metodi, poskusite s tem ukazom:
bootsect /ntfs60 C: (zamenjajte črko pogona s črko zagonskega pogona)

10. Ponovno poskusite z ukazi, ki prej niso uspeli.
5. način: uporabite Diskpart, da popravite poškodovan datotečni sistem
Opomba:
Vedno označite sistemsko rezervirano particijo (običajno 100 mb) aktivno in če nimate sistemsko rezervirane particije, označite C: Drive kot aktivno particijo. Ker mora biti aktivna particija tista, ki ima na sebi zagonski (nalagalnik) to je BOOTMGR. To velja samo za diske MBR, medtem ko bi moral za disk GPT uporabljati sistemsko particijo EFI.
1. Ponovno odprite ukazni poziv in vnesite: diskpart

2. Zdaj vnesite te ukaze enega za drugim in pritisnite Enter:
DiskPart. seznam disk izberite disk 0 seznam particijo izberite particijo 1 aktivni izhod

3. Zdaj vnesite naslednji ukaz in za vsakim pritisnite enter:
bootrec /fixmbr
bootrec /fixboot
bootrec /rebuildbcd
Chkdsk /f

4. Znova zaženite, da uporabite spremembe in preverite, ali lahko Popravite, da v sistemu Windows 10 manjka BOOTMGR.
6. način: Popravite sliko sistema Windows
1. Odprite ukazni poziv in vnesite naslednji ukaz:
DISM /Online /Cleanup-Image /RestoreHealth

2. Pritisnite enter, da zaženete zgornji ukaz in počakajte, da se postopek zaključi, običajno traja 15-20 minut.
OPOMBA: če zgornji ukaz ne deluje, poskusite s temi ukazi:
Dism /Image: C:\offline /Cleanup-Image /RestoreHealth /Vir: c:\test\mount\windowsDism /Online /Cleanup-Image /RestoreHealth /Vir: c:\test\mount\windows /LimitAccess
3. Ko je postopek končan, znova zaženite računalnik.
7. način: Preverite svojo strojno opremo
Ohlapne povezave strojne opreme lahko tudi povzroči, da manjka BOOTMGR. Napaka. Zagotoviti morate, da so vse komponente strojne opreme pravilno povezane. Če je mogoče, odklopite in znova namestite komponente ter preverite, ali je bila napaka odpravljena. Nadalje, če se napaka ponavlja, poskusite ugotoviti, ali določena komponenta strojne opreme povzroča to napako. Poskusite zagnati sistem z minimalno strojno opremo. Če se napaka tokrat ne pojavi, je morda težava z eno od komponent strojne opreme, ki ste jo odstranili. Poskusite zagnati diagnostične teste za svojo strojno opremo in nemudoma zamenjati vso okvarjeno strojno opremo.

8. način: Popravilo Namestite Windows 10
Če vam nobena od zgornjih rešitev ne deluje, ste lahko prepričani, da je vaš trdi disk v redu, vendar morda vidite napako »BOOTMGR manjka v napaki Windows 10«, ker so bili operacijski sistem ali podatki BCD na trdem disku nekako izbrisani. No, v tem primeru lahko poskusite Popravite namestitev sistema Windows če pa tudi to ne uspe, je edina preostala rešitev namestitev nove kopije sistema Windows (čista namestitev).

Priporočeno za vas:
- Sistemske ikone se ne prikažejo, ko zaženete Windows 10
- Odpravite napako v stanju napajanja gonilnika Windows 10
- Popravite napako izjeme sistemske niti, ki ni obdelana, Windows 10
- Kako popraviti, da samodejno popravilo ni moglo popraviti vašega računalnika
To je to, kar ste uspešno Popravite, da BOOTMGR manjka v težavi z operacijskim sistemom Windows 10. Če imate še vedno kakršna koli vprašanja v zvezi s to objavo, jih lahko postavite v razdelku za komentarje.



