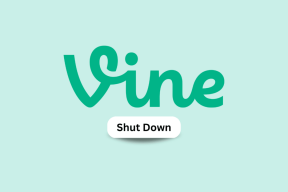Omogoči/onemogoči predogled opravilne vrstice zavihkov za IE, Firefox
Miscellanea / / February 12, 2022
Brskanje z zavihki je ena najboljših funkcij, ki so jo danes prilagodili skoraj vsi brskalniki. Zdaj, ko je hkrati odprtih več zavihkov, ima vsak brskalnik svoj privzeti način prikaza predogled sličice opravilne vrstice v sistemu Windows 7.
Internet Explorer na primer prikaže predogled za vsak zavihek, ki je trenutno odprt. Prednost je, da lahko kliknemo na kateri koli zavihek (predogled sličic), da povečamo brskalnik s poudarkom na določenem zavihku.
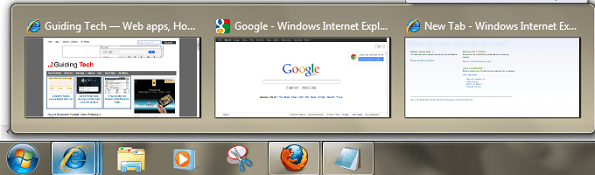
Po drugi strani pa brskalniki, kot sta Firefox in Google Chrome, v predogledu opravilne vrstice prikažejo sličico enega zavihka (tisto, ki je v fokusu v času minimiziranja). To pomaga preprečiti zmedo, ko je treba odpreti preveč zavihkov.
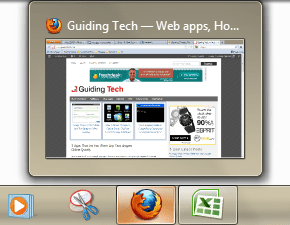
Čeprav so to privzete nastavitve, ki so na voljo, vedno obstaja možnost, da se vrnete v skladu z udobjem uporabnika. Danes vam bomo povedali, kako ga konfigurirati v IE ali Firefoxu, tako da lahko nastavite vedenje predogleda, ki vam najbolj ustreza.
Koraki za omogočanje predogleda zavihkov v Firefoxu
Ti koraki bi spremenili predogled posameznega zavihka v prikaz sličic za vsak odprt zavihek.
Korak 1: Pomaknite se do Firefoxa (oranžni gumb v zgornjem levem kotu) Možnosti -> Možnosti.
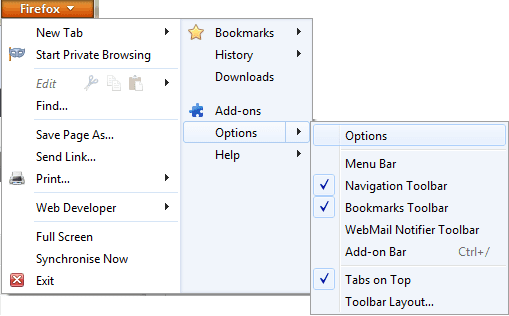
2. korak: V pogovornem oknu Možnosti označite fokus na zavihki zavihek in preverite možnost branja Prikaži predoglede zavihkov v opravilni vrstici Windows.

3. korak: Kliknite na V redu in videli boste razliko naslednjič, ko boste premaknili kazalec miške na ikono opravilne vrstice Firefoxa.
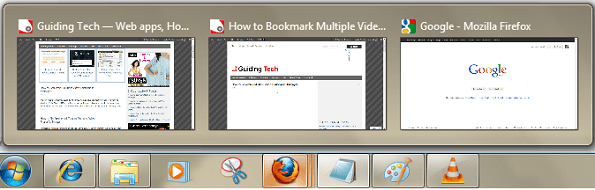
Koraki za onemogočanje predogleda zavihkov v IE
Ti koraki bi onemogočili predogled zavihkov za vsak zavihek in prikazali samo eno sličico za trenutni zavihek v fokusu.
Korak 1: Pomaknite se do Orodja -> Internetne možnosti iz vmesnika IE, da odprete pogovorno okno Internetne možnosti.
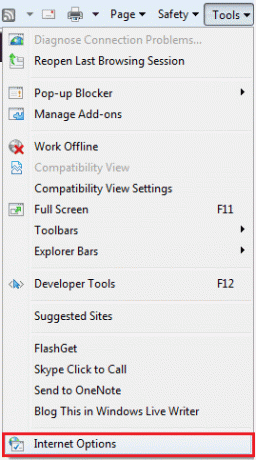
2. korak: Na General zavihek boste našli razdelek za zavihki. Kliknite na Nastavitve gumb pod tem razdelkom.
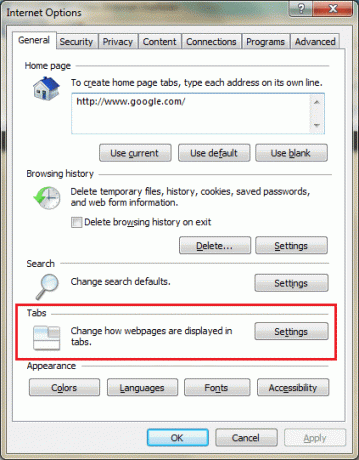
3. korak: Odpre se novo okno za nastavitve brskanja z zavihki. Počistite možnost branja Prikaži predoglede posameznih zavihkov v opravilni vrstici.
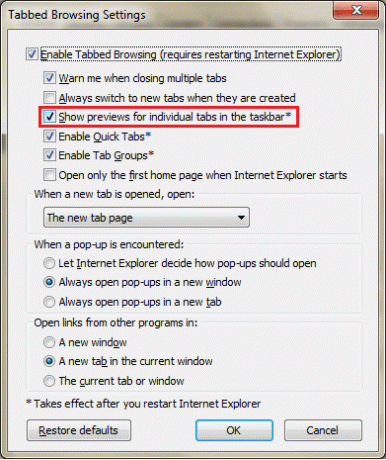
4. korak: Kliknite na V redu, shranite nastavitve in znova zaženite brskalnik. Videli boste, da se sprememba takoj odraža in vaš brskalnik IE prikazuje samo sličico enega zavihka.
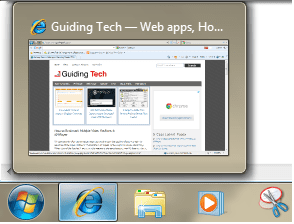
Opomba: Če želite nastavitve preklopiti na privzete ali jih občasno spremeniti, se morate pomakniti na isto lokacijo in ustrezno potrditi ali počistiti omenjena polja.
Zaključek
Oba sloga sta na svoj način ugodna. Ker imam veliko odprtih zavihkov, sem se odločil deaktivirati predogled posameznih zavihkov.
Kakšen stil ti je všeč? Ali boste spremenili vedenje Internet Explorerja ali Mozilla Firefoxa? Ne pozabite pustiti komentarjev. 🙂
Nazadnje posodobljeno 3. februarja 2022
Zgornji članek lahko vsebuje pridružene povezave, ki pomagajo podpirati Guiding Tech. Vendar to ne vpliva na našo uredniško integriteto. Vsebina ostaja nepristranska in pristna.