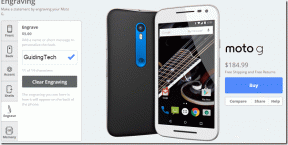Kako dobiti pregleden meni Start v sistemu Windows 10
Miscellanea / / February 12, 2022
Ker se sistemi sčasoma razvijajo – pa naj bo to osebni računalnik ali pametni telefon, daje uporabnikom večjo neodvisnost od možnosti prilagajanja. In ko gre za Windows 10, teh možnosti je ogromno. Na primer, Meni Start v sistemu Windows je mogoče spremeniti na več načinov – dodajanje odstranitve ploščic, barv itd

Ampak to so sistemske nastavitve — preprosto povlecite preklopni gumb in vse je pripravljeno. Obstaja pa še en način, s katerim je mogoče tako meni Start Windows kot opravilno vrstico narediti prosojne. Čeprav je to malce dolgočasen postopek, so končni rezultati precej impresivni.
Torej, v zvezi s tem, začnimo, kako dobiti pregleden začetni meni v sistemu Windows 10.
Opomba: Ta postopek uporablja zahteva spremembo Datoteke registra Windows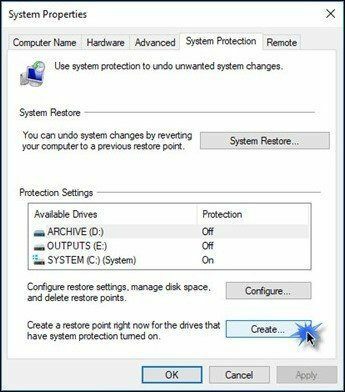
1. Dodaj uporabnika
Pred kakršnimi koli spremembami registrskih ključev in vrednosti mora uporabnik imeti popoln dostop. Vendar je postopek preprost in ne traja veliko časa.
Začnite tako, da odprete urejevalnik registra tako, da vnesete Regedit v zagonskem meniju (Windows + R) in se pomaknite na spodnjo lokacijo.
HKEY_CLASSES_ROOT\Imenik\lupina\cmd
Z desno miškino tipko kliknite cmd na levi plošči in izberite Dovoljenja. Kliknite gumb Napredno v oknu Dovoljenja, ki se odpre Napredne varnostne nastavitve za cmd.

Ko ste notri, kliknite na Spremeni se v zgornjem desnem kotu, ki vam omogoča dodajanje uporabnikov za dajanje potrebnih dovoljenj.
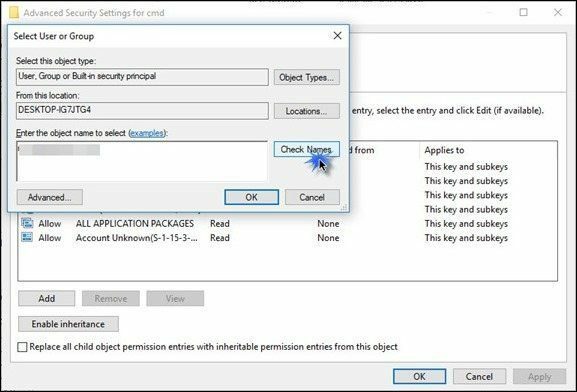
Vnesite ime Microsoftov račun ali lokalni uporabnik, s katerim se je prijavil v računalnik, in kliknite na Preverite imena za preverjanje. Zdaj kliknite V redu, da se vrnete v glavno okno z dovoljenji. Zdaj bo tukaj razmišljal novi uporabnik.
2. Uredite ključne vrednosti
Ko je dostop zagotovljen, pojdite po naslednji poti, ki bo odprla pot z nekaj vrednostmi.
HKEY_CURRENT _USER\SOFTWARE\Microsoft\Windows\CurrentVersion\Teme\Prilagodi

Z desno miškino tipko kliknite tistega z imenom 'Omogoči preglednost« in spremenite vrednost na 0 iz 1 in kliknite V redu.

Tako bo meni Start sistema Windows takoj pregleden. Vrnitev nazaj je preprosta. Samo pritisnite Spremeni in spremenite vrednost nazaj na 1.

Bonus trik: Spreminjanje preglednosti opravilne vrstice
Podobno lahko s preprostim korakom naredite pregledno opravilno vrstico sistema Windows 10. Pojdite na naslednjo pot v urejevalnik registra.
HKEY_LOCAL_MACHINE\SOFTWARE\Microsoft\Windows\CurrentVersion\Explorer\Advanced

Ko ste tukaj, z desno miškino tipko kliknite prazen prostor in ustvarite 32-bitno vrednost DWORD in nastavite ime kot Uporabite OLEDTaskbarTransparency in vrednost kot 1.
Zdaj pojdite v upravitelja opravil in znova zaženite Windows Explorer. Opravilna vrstica se bo takoj spremenila.
Dobra stvar zgornjega trika je, da brezhibno deluje tudi na Windows 10 Creators Update. Vendar upoštevajte, da opravilne vrstice in menija Start ne moreta biti hkrati pregledna.
Ločitvena misel
Urejevalnik registra Windows vsebuje veliko trikov, s katerimi lahko v vaš sistem vnesete številne spremembe. Najboljši del pa je, da je te spremembe mogoče enostavno povrniti nazaj s spremembo vrednosti ključa ali, v najslabšem primeru, z obnovitvijo varnostne kopije. Torej boste poskusili ta preprost kramp? Daj nam dve vrsti, kajne?
Glejte Naprej: Kako dobiti ukazni poziv v kontekstnem meniju v Windows 10 Creators Update
Nazadnje posodobljeno 2. februarja 2022
Zgornji članek lahko vsebuje pridružene povezave, ki pomagajo podpirati Guiding Tech. Vendar to ne vpliva na našo uredniško integriteto. Vsebina ostaja nepristranska in pristna.

Napisal
Namrata rad piše o izdelkih in pripomočkih. Za Guiding Tech dela od leta 2017 in ima približno tri leta izkušenj s pisanjem funkcij, navodil, vodnikov za nakup in razlagalcev. Prej je delala kot IT analitika pri TCS, vendar je našla svoj klic drugje.