Spremenite velikost medpomnilnika zaslona ukaznega poziva in raven preglednosti
Miscellanea / / November 28, 2021
Spremenite velikost medpomnilnika zaslona ukaznega poziva in raven preglednosti: Velikost medpomnilnika zaslona ukaznega poziva je izražena v obliki koordinatne mreže, ki temelji na celicah znakov. Z drugimi besedami, kadar koli odprete ukazni poziv, boste opazili, da bi bilo nekaj strani vrednih praznih vrstic pod vnosom besedila in te »prazne vrstice« so vrstice medpomnilnika zaslona, ki jih je treba še napolniti z izhod. Microsoft je privzeto velikost medpomnilnika zaslona nastavil na 300 vrstic, vendar jo lahko preprosto spremenite v karkoli želite.
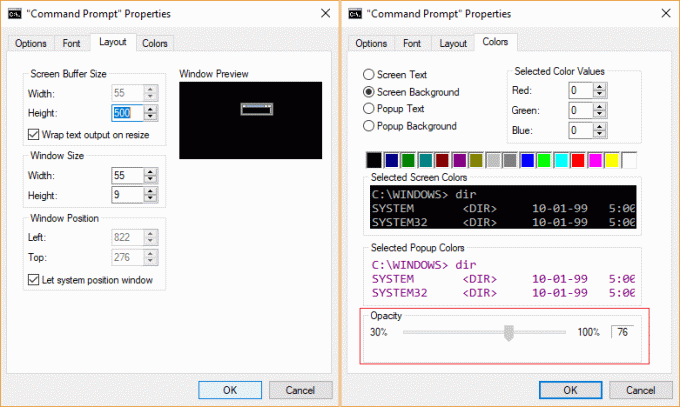
Podobno lahko prilagodite tudi raven preglednosti okna ukaznega poziva tako, da prilagodite njegovo motnost. Vse te nastavitve je mogoče prilagoditi v oknu lastnosti ukaznega poziva brez uporabe orodja tretjih oseb. Torej, ne da bi izgubljali čas, si oglejmo, kako spremeniti velikost medpomnilnika zaslona ukaznega poziva in raven preglednosti s pomočjo spodaj navedenega vodnika.
Vsebina
- Spremenite velikost medpomnilnika zaslona ukaznega poziva in raven preglednosti
- 1. način: spremenite velikost medpomnilnika zaslona ukaznega poziva v sistemu Windows 10
- 2. način: spremenite raven preglednosti ukaznega poziva v sistemu Windows 10
- 3. način: spremenite velikost medpomnilnika zaslona ukaznega poziva v sistemu Windows 10 z ukazom »Mode«
- 4. način: spremenite raven preglednosti ukaznega poziva v sistemu Windows 10 z uporabo bližnjice na tipkovnici
Spremenite velikost medpomnilnika zaslona ukaznega poziva in raven preglednosti
Poskrbite za ustvarite obnovitveno točko samo v primeru, da gre kaj narobe.
1. način: spremenite velikost medpomnilnika zaslona ukaznega poziva v sistemu Windows 10
1. Pritisnite tipko Windows + X in izberite Ukazni poziv (Admin).

2.Desni klik na naslovna vrstica ukaznega poziva in izberite Lastnosti.

3. Preklopite na Zavihek Postavitev nato pod "Velikost medpomnilnika zaslona” naredite poljubne prilagoditve za atribute širine in višine.
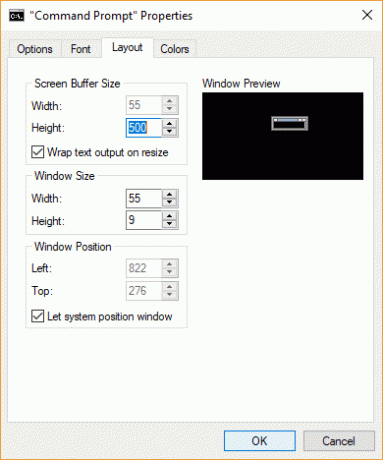
4. Ko končate, preprosto kliknite V redu in zaprite vse.
2. način: spremenite raven preglednosti ukaznega poziva v sistemu Windows 10
1. Pritisnite tipko Windows + X in izberite Ukazni poziv (Admin).

2.Desni klik na naslovna vrstica ukaznega poziva in izberite Lastnosti.

3. Preklopite na Zavihek Barve nato pod Prosnost premaknite drsnik v levo, da zmanjšate motnost, in v desno, da povečate motnost.
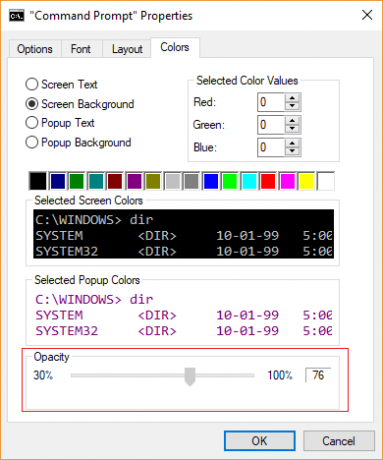
4. Ko končate, kliknite V redu in znova zaženite računalnik.
3. način: spremenite velikost medpomnilnika zaslona ukaznega poziva v sistemu Windows 10 z ukazom »Mode«
Opomba: Velikost medpomnilnika zaslona, nastavljena s to možnostjo, bo le začasna in takoj, ko zaprete ukazni poziv, bodo spremembe izgubljene.
1. Pritisnite tipko Windows + X in izberite Ukazni poziv (Admin).

2. V cmd vnesite naslednji ukaz in pritisnite Enter:
način kon
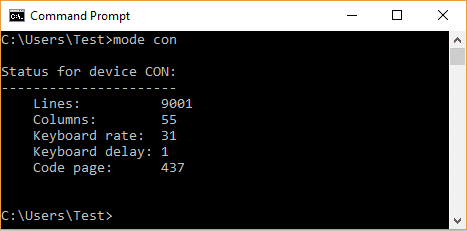
Opomba: Takoj, ko pritisnete Enter, se prikaže stanje za napravo CON, v katerem vrstice pomenijo velikost višine, stolpci pa velikost širine.
3. Zdaj pa spremenite trenutno velikost medpomnilnika zaslona v ukaznem pozivu vnesite naslednji ukaz in pritisnite Enter:
način con: cols=Width_Size lines=Visina_Size
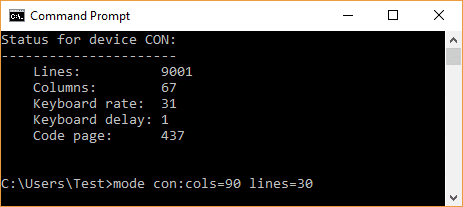
Opomba: Zamenjajte »Width_Size« z vrednostjo, ki jo želite za velikost širine medpomnilnika zaslona, in »Height_Size« z vrednostjo, ki jo želite za velikost višine medpomnilnika zaslona.
Na primer: način con: cols=90 vrstic=30
4. Ko končate, zaprite ukazni poziv.
4. način: spremenite raven preglednosti ukaznega poziva v sistemu Windows 10 z uporabo bližnjice na tipkovnici
Pritisnite tipko Windows + X in izberite Ukazni poziv (Admin). Zdaj pritisnite in držite tipke Ctrl + Shift skupaj in potem pomaknite kolešček miške navzgor, da zmanjšate preglednost, in se pomaknite z miškokolesce navzdol, da povečate preglednost.
Zmanjšaj prosojnost: CTRL+SHIFT+Plus (+) ali CTRL+SHIFT+pomik navzgor
Povečajte prosojnost: CTRL+SHIFT+minus (-) ali CTRL+SHIFT+pomaknite se navzdol
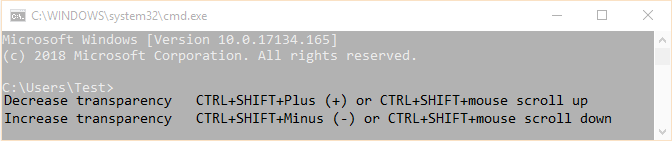
Priporočeno:
- Omogočite ali onemogočite zaklepanje miške v sistemu Windows 10
- Preprost dostop do barv in videza v sistemu Windows 10
- Omogočite ali onemogočite barvne filtre v sistemu Windows 10
- Omogočite ali onemogočite starejšo konzolo za ukazni poziv in PowerShell v sistemu Windows 10
To je to, kar ste se uspešno naučili Kako spremeniti velikost medpomnilnika zaslona ukaznega poziva in raven preglednosti v sistemu Windows 10 če pa imate še vedno kakršna koli vprašanja v zvezi s to objavo, jih lahko postavite v razdelku za komentarje.



