Kako nastaviti Gmail v Thunderbirdu
Miscellanea / / February 12, 2022
Thunderbird je namizni e-poštni odjemalec iz Mozille, prijetna brezplačna alternativa Microsoftovemu Outlooku. V tem lahko preprosto nastavite gmail, če imate raje namizne e-poštne aplikacije.
Ta članek je vodnik po korakih nastavitev gmaila v Thunderbirdu. Nastavite lahko tudi svoj račun za Google aplikacije ([email protected]) na podoben način.
1. Prijavite se v Gmail ([email protected]) ali vaš račun za Google aplikacije ([email protected]).
2. V zgornjem desnem kotu kliknite »Nastavitve«.
3. Odprite zavihek »Posredovanje in POP/IMAP«. Izberite možnost »Omogoči IMAP«. Kliknite na "Shrani spremembe". (Preberite naše vodnik za POP in IMAP če želite izvedeti več o teh nastavitvah.)
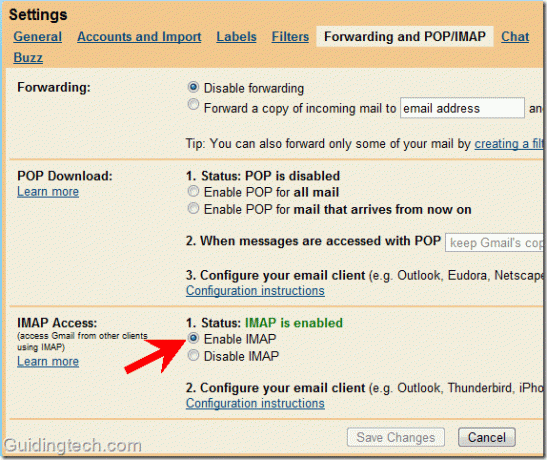
4. Prenesite Mozilla Thunderbird in ga namestite na svoj računalnik.
5. Odprite ga in pojdite na Orodja -> Nastavitve računa.
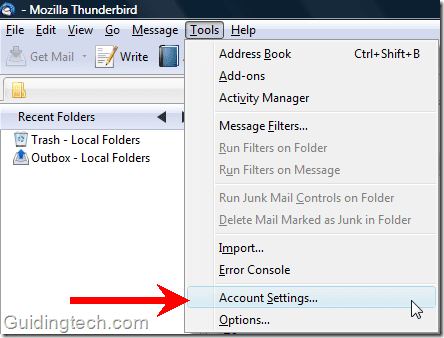
6. V spustnem meniju »Dejanja računa« (navedeno spodaj levo) izberite »Dodaj poštni račun«.

7. V dano polje vnesite svoje ime. V zahtevano polje vnesite svoj e-poštni naslov in geslo ter kliknite gumb »Nadaljuj«.
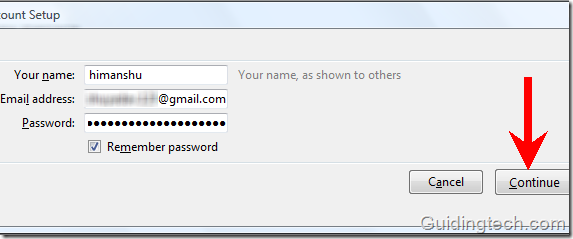
8. Thunderbird bo samodejno poskušal konfigurirati vaše nastavitve za vaš poštni račun. Med testiranjem sem ugotovil, da Thunderbird samodejno poišče nastavitve za Gmail račun, vendar ne more najti nastavitev za račun Google aplikacij ([email protected]). Če želite ročno izpolniti pravilno nastavitev, kliknite gumb »Ustavi«, ki je na desni strani.

9. Zdaj kliknite gumb »Ročna nastavitev«, da ročno izpolnite nastavitve.
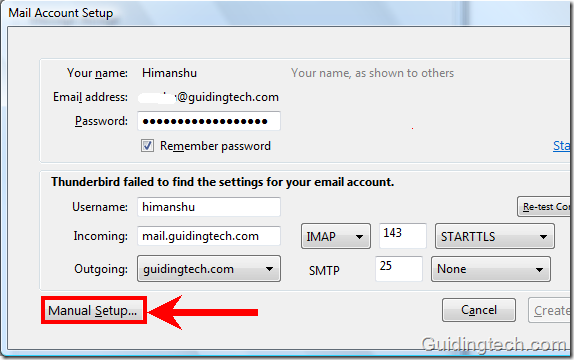
10. Zdaj ročno vnesite nastavitve. Preverite spodnji posnetek zaslona za pravilne nastavitve za Gmail.

11. V levem podoknu kliknite Odhodni strežnik (SMTP). S seznama izberite smtp.gmail.com (privzeto) in kliknite gumb »Uredi«. Majhno Strežnik SMTP pojavi se okno. Zdaj vnesite nastavitve, kot je prikazano na spodnjem posnetku zaslona. Zamenjati "[email protected]« z lastnim e-poštnim naslovom.
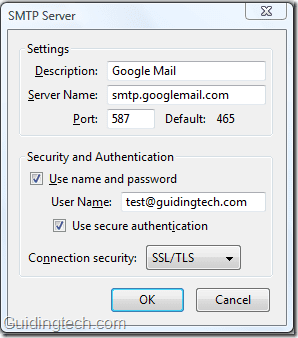
12. V levem podoknu kliknite na prvo možnost, to je ime vašega e-poštnega naslova ([email protected] v mojem primeru). Na desni strani vnesite svoj e-poštni naslov v polje »Ime računa«. V spustnem meniju Odhodni strežnik (SMTP) izberite nastavitev strežnika, ki ste jo konfigurirali v 11. koraku. Kliknite OK.
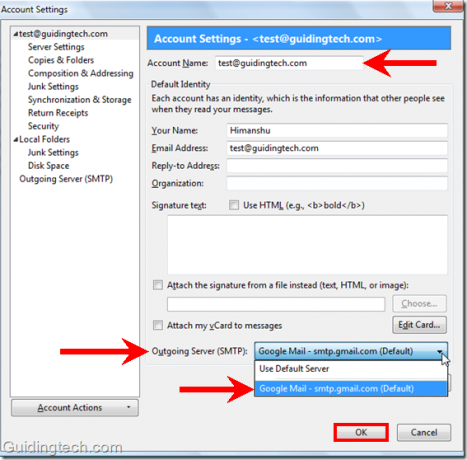
to je to. Zdaj kliknite povezavo Preberi sporočilo na desni. Thunderbird bo preveril vse nastavitve in takoj prenesel vso vašo pošto.
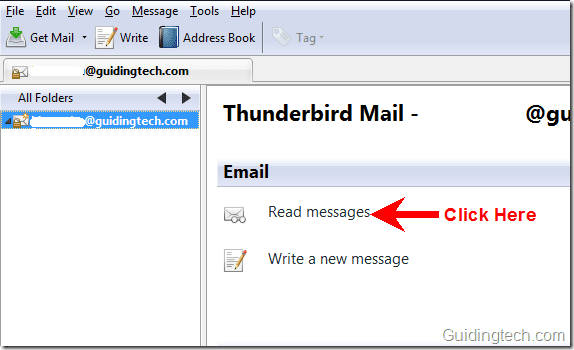
Zdaj lahko Gmail uporabljate neposredno v poštnem odjemalcu Thunderbird. Lahko sestavljate novo pošto, pošiljate pošto, premikate pošto v mape, e-pošto z zvezdico, iščete pošto in naredite še veliko več.
Lahko bi nastavili tudi gmail pod POP namesto IMAP, vendar imamo raje IMAP in priporočamo enako.
Nazadnje posodobljeno 2. februarja 2022
Zgornji članek lahko vsebuje pridružene povezave, ki pomagajo podpirati Guiding Tech. Vendar to ne vpliva na našo uredniško integriteto. Vsebina ostaja nepristranska in pristna.
ALI SI VEDEL
Gmailov gumb Razveljavi pošiljanje vam omogoča, da prikličete svojo pošto. Vendar vam za to daje le desetsekundno okno.



