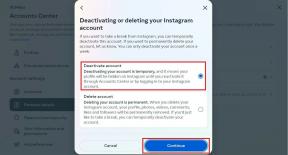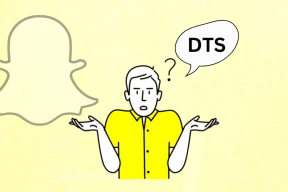Popravite Windows 10, da iskanje v meniju Start ne deluje
Miscellanea / / November 28, 2021
Meni za iskanje v sistemu Windows 10 se uporablja veliko bolj kot v prejšnji različici sistema Windows. Z njim se lahko pomikate do katere koli datoteke, aplikacije, mape, nastavitve itd. Toda včasih morda ne boste mogli ničesar iskati ali pa boste dobili prazen rezultat iskanja. Pri iskanju Cortane je bilo nekaj težav, ki so bile odpravljene z najnovejšimi posodobitvami. Toda mnogi uporabniki se še vedno soočajo s težavami, kot sta meni Start Windows 10 ali iskalna vrstica Cortana, ki ne deluje. Danes bomo popravili enako. Torej, začnimo!

Vsebina
- Kako popraviti Windows 10 meni Start ali iskanje Cortana, ki ne deluje
- 1. način: Znova zaženite računalnik
- 2. način: Zaženite orodje za odpravljanje težav pri iskanju in indeksiranju
- 3. način: Znova zaženite File Explorer in Cortano.
- 4. način: Odstranite posodobitve sistema Windows
- 5. metoda: prisilite Cortano, da se obnovi.
- 6. način: Zaženite skeniranje SFC in DISM
- 7. način: Omogočite storitev iskanja Windows
- 8. način: Zaženite protivirusno skeniranje
- 9. način: premaknite ali znova zgradite datoteko Swapfile.sys
- 10. način: Ponastavite iskalno vrstico menija Start
Kako popraviti Windows 10 meni Start ali iskanje Cortana, ki ne deluje
Številni uporabniki so poročali, da so se soočili s to težavo po posodobitvi oktobra 2020. Ko nekaj vnesete v iskalno vrstico, se ne prikaže noben rezultat. Zato je tudi Microsoft objavil vodnik za odpravljanje težav Odpravite težave pri iskanju v sistemu Windows. Razlogov za to težavo je lahko več, kot so:
- Poškodovane ali neusklajene datoteke
- V ozadju se izvaja preveč aplikacij
- Prisotnost virusa ali zlonamerne programske opreme
- Zastareli sistemski gonilniki
1. način: Znova zaženite računalnik
Preden preizkusite ostale metode, vam svetujemo, da znova zaženete sistem, saj pogosto rešuje manjše napake v aplikacijah operacijskega sistema.
1. Pomaknite se do Windows Power User Menu s pritiskom Win + X tipke hkrati.
2. Izberite Zaustavite ali odjavite se > Ponovni zagon, kot je prikazano.
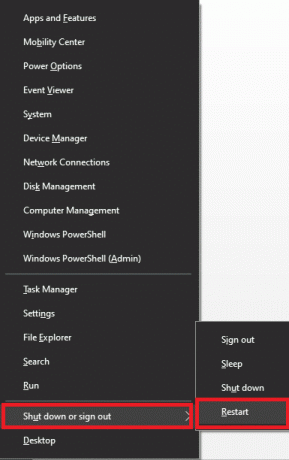
2. način: Zaženite orodje za odpravljanje težav pri iskanju in indeksiranju
Vgrajeno orodje za odpravljanje težav v sistemu Windows vam lahko pomaga tudi pri reševanju težave, kot je razloženo spodaj:
1. Pritisnite Windows + Iključi skupaj odpreti Nastavitve.
2. Kliknite na Posodobitev in varnost.

3. Kliknite na Odpravljanje težav v levem podoknu.

4. Nato izberite Dodatna orodja za odpravljanje težav.
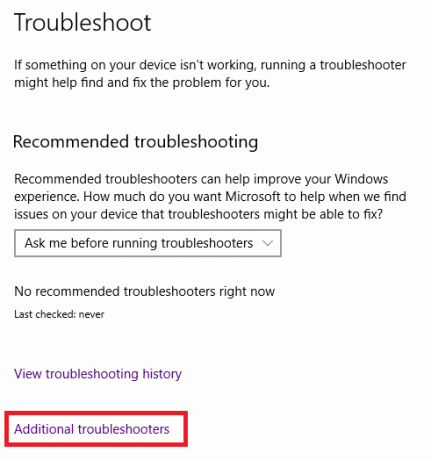
5. Pomaknite se navzdol in kliknite Iskanje in indeksiranje.

6. Zdaj kliknite na Zaženite orodje za odpravljanje težav gumb.
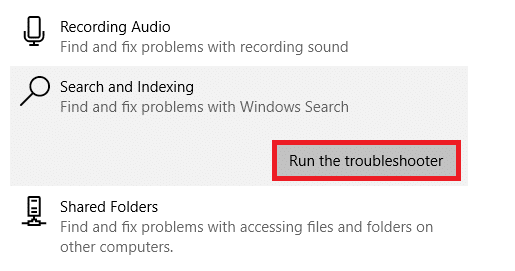
7. Počakajte, da se postopek zaključi in nato ponovni zagon računalniku.

Preberite tudi: Kako spremeniti zagonske programe v sistemu Windows 10
3. način: Znova zaženite File Explorer in Cortano
Za upravljanje datotečnih sistemov Windows je vgrajena aplikacija za upravljanje datotek, znana kot File Explorer ali Windows Explorer. To gladi grafični uporabniški vmesnik in zagotavlja pravilno delovanje iskanja v meniju Start. Torej poskusite znova zagnati File Explorer in Cortano, kot sledi:
1. Kosilo Upravitelj opravil s pritiskom Ctrl + Shift + Escključi skupaj.
2. V Procesi zavihek, poiščite in z desno miškino tipko kliknite Windows Explorer.
3. Zdaj izberite Ponovni zagon kot je prikazano spodaj.
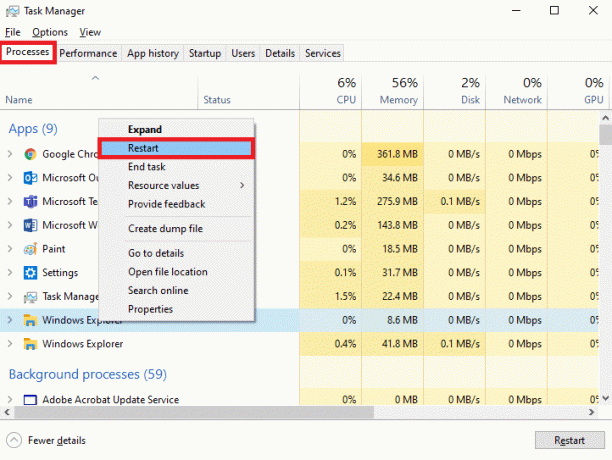
4. Nato kliknite na vnos za Cortana. Nato kliknite na Končaj nalogo prikazano poudarjeno.

5. Zdaj pritisnite na tipka Windows da odprete Začni meni in poiščite želeno datoteko/mapo/aplikacijo.
Preberite tudi:Popravite 100-odstotno uporabo diska v upravitelju opravil v sistemu Windows 10
4. način: Odstranite posodobitve sistema Windows
Kot smo že omenili, se je ta težava začela pojavljati po posodobitvi oktobra 2020. Mnogi uporabniki so se pritožili nad to težavo po nedavni posodobitvi sistema Windows 10. Zato odstranite posodobitev sistema Windows, da odpravite težavo, kot je razloženo spodaj:
1. Pomaknite se do Nastavitve > Posodobitev in varnost kot je prikazano v 2. metoda.
2. Kliknite na Oglejte si zgodovino posodobitev kot je prikazano spodaj.
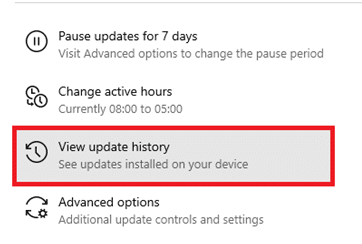
3. Kliknite na Odstranite posodobitve na naslednjem zaslonu.

4. Tukaj kliknite na Nadgradnja po katerem ste se soočili s težavo, in kliknite Odstrani prikazana možnost označena.

5. Sledite navodila na zaslonu da dokončate odstranitev.
5. način: Prisilite Cortano, da se obnovi
Če zgornje metode ne delujejo, lahko prisilite Cortano, da se obnovi, da popravi iskanje v meniju Start, ki ne deluje v sistemu Windows 10.
1. Pritisnite Tipke Windows + R skupaj odpreti teci pogovorno okno.
2. Vrsta cmd in pritisnite Tipke Ctrl + Shift + Enter za zagon Skrbnik: ukazni poziv.

3. Vnesite naslednje ukaze enega za drugim in pritisnite Vnesite po vsakem ukazu:
CD /d "%LOCALAPPDATA%\Packages\Microsoft. Windows. Cortana_cw5n1h2txyewy" Taskkill /F /IM SearchUI.exe. Nastavitve RD /S /Q

Poleg tega sledite tem navodilom da odpravite vse težave, povezane s funkcijo iskanja Cortana v računalniku z operacijskim sistemom Windows 10.
6. način: Zaženite skeniranje SFC in DISM
Uporabniki sistema Windows 10 lahko samodejno skenirajo in popravijo svoje sistemske datoteke tako, da zaženejo skeniranja SFC in DISM, da odpravijo težave z iskanjem v meniju Start v sistemu Windows 10.
1. Kosilo Ukazni poziv s skrbniškimi pravicami kot je navedeno v prejšnji metodi.
2. Vrsta sfc /scannow in pritisnite na Enter ključ.

3. Preverjevalnik sistemskih datotek bo začel svoj proces. Počakajte na Preverjanje 100 % zaključeno nato znova zaženite računalnik.
Preverite, ali meni Start Windows 10 ali Cortana deluje pravilno. Če ne, sledite podanim korakom:
4. Kosilo ukazni poziv kot prej in izvedite naslednje ukazov v danem vrstnem redu:
DISM /Online /Cleanup-image /CheckhealthDISM.exe /Online /Cleanup-image /ScanHealthDISM.exe /Online /Cleanup-image /Restorehealth
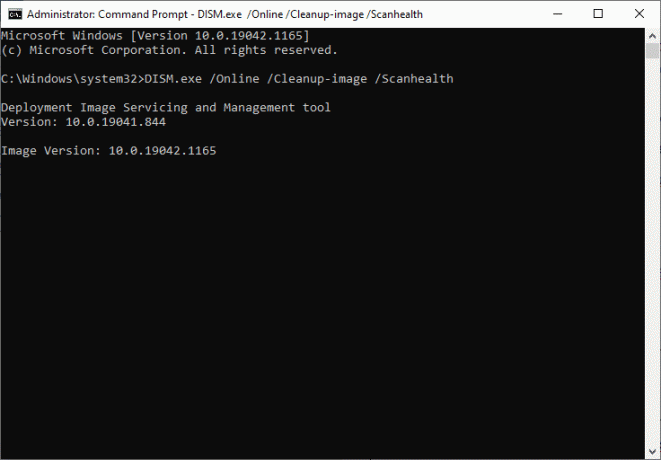
5. Na koncu počakajte, da se postopek uspešno zažene in zaprite okno. Znova zaženite računalnik.
Preberite tudi: Popravite napako DISM 87 v sistemu Windows 10
7. način: Omogočite storitev iskanja Windows
Ko so storitve Windows Search onemogočene ali ne delujejo pravilno, se v vašem sistemu pojavi napaka pri iskanju v meniju Start Windows 10, ki ne deluje. To je mogoče popraviti, ko omogočite storitev, kot sledi:
1. Zaženite teci pogovorno okno s pritiskom na Tipke Windows + R hkrati.
2. Vrsta storitve.msc in kliknite V REDU.
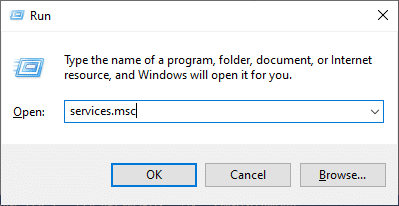
3. V Storitve okno, z desno miškino tipko kliknite Iskanje Windows in izberite Lastnosti kot je prikazano spodaj.
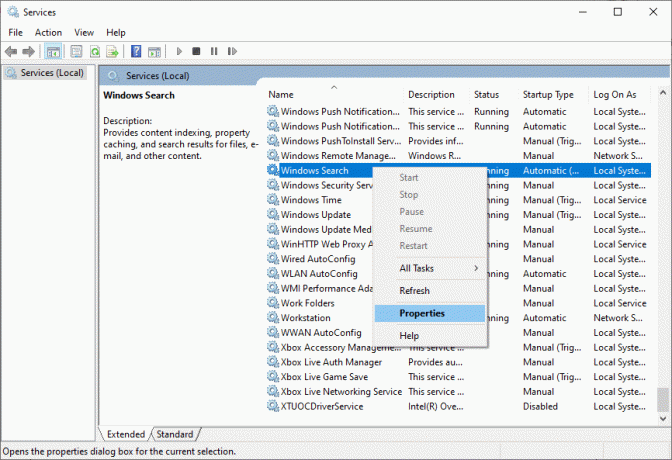
4. Zdaj nastavite Vrsta zagona do Samodejno oz Samodejno(zakasnjen začetek) iz spustnega menija.
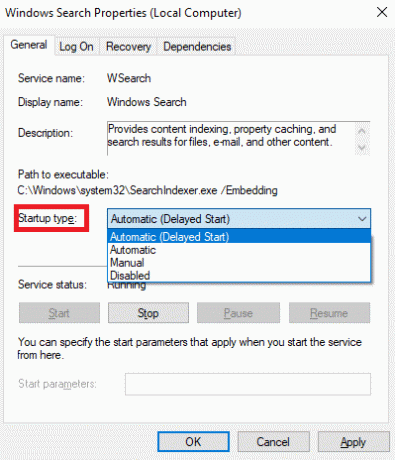
5A. Če Stanje storitve države Ustavil se, nato kliknite na Začni gumb.
5B. Če Stanje storitve je Tek, kliknite na Ustavi se in kliknite na Začni gumb čez nekaj časa.

6. Na koncu kliknite na Prijavite se > v redu da shranite spremembe.
8. način: Zaženite protivirusno skeniranje
Včasih se zaradi virusov ali zlonamerne programske opreme v vašem sistemu lahko pojavi težava z iskanjem v meniju Start Windows 10, ki ne deluje. Te viruse ali zlonamerno programsko opremo lahko odstranite tako, da v sistemu zaženete protivirusni pregled.
1. Pojdi do Nastavitve > Posodobitev in varnost, kot je prikazano.

2. Zdaj kliknite na Varnost Windows v levem podoknu.

3. Nato kliknite na Zaščita pred virusi in grožnjami možnost pod Zaščitna območja.

4. Kliknite na Možnosti skeniranja, kot je prikazano.

5. Izberite a možnost skeniranja (npr. Hitri pregled) po vaših željah in kliknite Skeniranje zdaj.

6A. Kliknite na Začnite dejanja za odpravo groženj, če jih najdemo.
6B. Prejeli boste sporočilo o Ukrepi niso potrebni če med skeniranjem ni najdenih nobenih groženj.

Preberite tudi:Popravite Nemogoče aktivirati požarni zid Windows Defender
9. način: premaknite ali znova zgradite datoteko Swapfile.sys
Pogosto se prekomerna poraba RAM-a nadomesti z določeno količino prostora na trdem disku, znano kot Datoteka strani. The Swapfile počne enako, vendar je bolj osredotočen na sodobne aplikacije Windows. Premikanje ali ponovni zagon datoteke strani bo ponovno zgradilo datoteko Swapfile, ker sta soodvisni drug od drugega. Ne priporočamo, da onemogočite datoteko strani. Lahko ga premaknete z enega pogona na drugega tako, da sledite danim navodilom:
1. Pritisnite Tipke Windows + X skupaj in izberite sistem možnost, kot je prikazano.

2. Kliknite na O v levem podoknu. Nato kliknite na Informacije o sistemu v desnem podoknu.
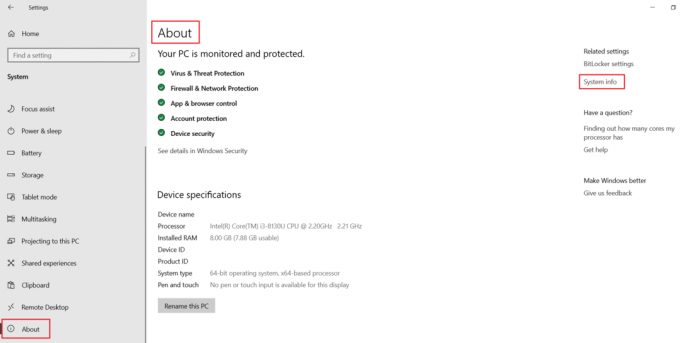
3. Kliknite na Napredne sistemske nastavitve v naslednjem oknu.

4. Pojdite na Napredno zavihek in kliknite na Nastavitve gumb pod Izvedba oddelek.

5. Nato preklopite na Napredno zavihek in kliknite na Spremeni… kot je poudarjeno spodaj.
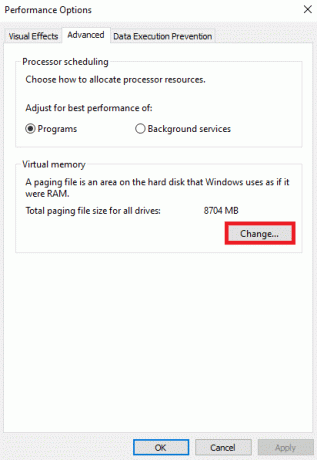
6. The Navidezni pomnilnik pojavilo se bo okno. Tukaj počistite polje z naslovom Samodejno upravljajte velikost ostranjevalne datoteke za vse pogone.
7. Nato izberite voziti kam želite premakniti datoteko.

8. Kliknite na Velikost po meri in vtipkajte Začetna velikost (MB) in Največja velikost (MB).
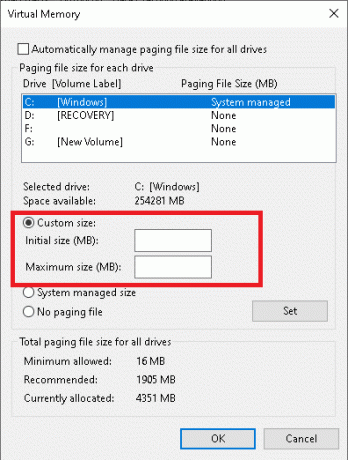
9. Na koncu kliknite na v redu da shranite spremembe in znova zaženete računalnik z operacijskim sistemom Windows 10.
Preberite tudi:Popravite, da meni Start ne deluje v sistemu Windows 10
10. način: Ponastavite iskalno vrstico menija Start
Če vam nobena od metod ni pomagala, boste morda morali ponastaviti meni Start.
Opomba: S tem boste odstranili vse aplikacije, razen vgrajenih.
1. Pritisnite Tipke Windows + X skupaj in kliknite na Windows PowerShell (skrbnik).
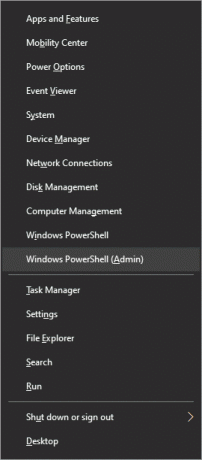
2. Zdaj vnesite naslednje ukaz in zadel Vnesite:
Get-AppXPackage -AllUsers | Foreach {Add-AppxPackage -DisableDevelopmentMode -Register "$($_.InstallLocation)\AppXManifest.xml"}

3. To bo namestilo izvirne aplikacije Windows 10, vključno z iskanjem v meniju Start. Ponovni zagon vaš sistem za izvajanje teh sprememb.
Priporočeno:
- Kako omogočiti Božji način v sistemu Windows 11
- Popravite, da se računalnik vklopi, vendar ni zaslona
- Popravite, da gumb za zagon sistema Windows 10 ne deluje
- Kako posodobiti aplikacije v sistemu Windows 11
Upamo, da je bil ta priročnik koristen in da ste se tega naučili popravitiWindows 10 meni Start ali iskalna vrstica Cortana ne deluje težava. Sporočite nam, kako vam je ta članek pomagal. Tudi če imate kakršna koli vprašanja/predloge, jih vnesite v razdelek za komentarje.