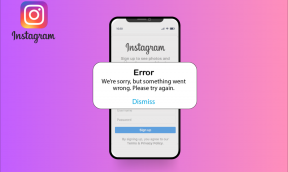2 napredni tehniki iskanja datotek za vaš Mac
Miscellanea / / February 12, 2022

Pred nekaj dnevi smo jih pregledali
zelo uporabni osnovni nasveti za izboljšanje iskanja datotek na vašem Macu
uporabljati
Finder
. Tokrat si bomo ogledali naprednejše nasvete za iskanje datotek, ki vam bodo omogočili, da izkoristite resnična moč iskalnih zmogljivosti vašega Maca s filtri in številnimi načini, na katere so lahko uporablja.
Začnimo.
1. Dodajanje filtrov iskanju
Kako lahko nastavite, smo vam že pokazali v prejšnji objavi Finder za iskanje samo znotraj trenutno odprtega okna. Tokrat si poglejmo, kako uporabiti zmogljive filtre, ki jih Finder podpira.
Uporaba ključnih besed za iskanja
Veliko uporabnikov Maca tega ne ve Finder Windows podpira ključne besede za določitev cilja iskanja. Na primer v iskalnem polju katerega koli odprtega Finder okno, lahko uporabite ključne besede, kot je npr vrsta:, do:, datum:, od: in več. Te ključne besede, uporabljene pred iskalnim izrazom, zelo natančno filtrirajo vašo vsebino.

Uporaba naprednih filtrov v Finderju Windows
Če vam zgoraj omenjene ključne besede filtra ne zadostujejo, obstaja naprednejši filter, do katerega lahko dostopate s klikom na
Opcije ikono in izberite Pokaži merila iskanja možnost.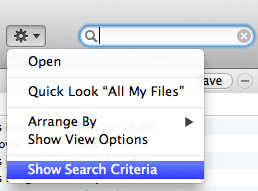
To bo odprlo veliko bolj podroben meni filtrov, kjer lahko natančno določite, katero vrsto datoteke ali dokumenta ciljate na iskanje. To je posledica različnih stopenj filtrov, ki jih ponuja možnost, ki vam omogočajo, da dodate toliko, kot jih potrebujete.
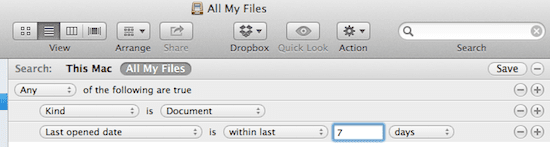
2. Shranjevanje in ustvarjanje bližnjic vaših iskanj
Če pogosto iščete določeno vrsto datoteke ali dokumenta, lahko uporabite filtre za napredno iskanje zgoraj, da imate pri roki vaša najljubša iskanja in se tako izognete ročnemu razvrščanju vseh teh datotek mape.
Če želite to narediti, morate najprej izvesti napredno Finder iščite, kot je prikazano zgoraj. Nasprotno od Ospredje iskanja, najdem tista, ki se izvajajo z uporabo Finder's napredni filtri so veliko bolj natančni, še pomembneje pa vam omogočajo, da jih shranite.
Ko ustvarite iskanje, s katerim ste zadovoljni, poiščite Shrani gumb in kliknite nanj. To bo vaše napredno iskanje shranilo kot pametno mapo.
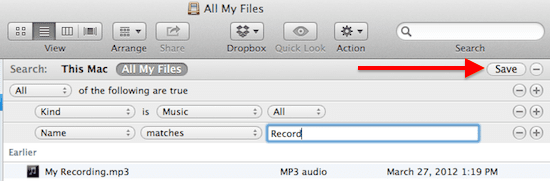
V pogovornem oknu, ki se odpre, poimenujte novo iskanje, izberite lokacijo, kamor želite, da se shrani, in preverite Dodaj v stransko vrstico možnost.
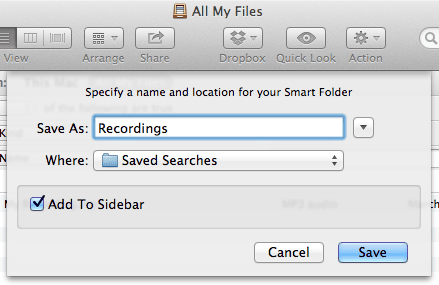
Od takrat naprej bo vaše iskanje dostopno kar koli Finder okno z enim klikom. Še bolje, ker so to pametne mape, lahko svoje iskanje prilagodite tako, da bo dinamično, kar bo omogočilo, da bo vedno na tekočem z datotekami ali dokumenti, ki vas zanimajo. Lahko bi ga na primer prikazali samo Word dokumenti urejeno v zadnjem tednu. Zelo zmogljiv in priročen, če mene vprašate.
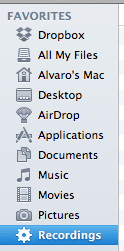
Poleg tega z desnim klikom na to iskanje v stranski vrstici katerega koli Finder okno, ga lahko postavite tudi na Dock vašega Maca, ga uredite in celo preimenujete, zaradi česar je vse bolj prilagodljiv.
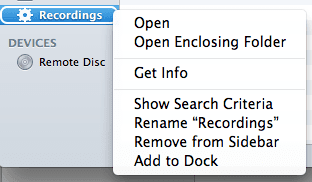
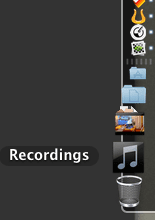
Izvolite, zdaj imate vse, kar potrebujete, da vedno najdete katero koli datoteko ali dokument na vašem Macu, in vse je le nekaj klikov stran.
Nazadnje posodobljeno 3. februarja 2022
Zgornji članek lahko vsebuje pridružene povezave, ki pomagajo podpirati Guiding Tech. Vendar to ne vpliva na našo uredniško integriteto. Vsebina ostaja nepristranska in pristna.