Kako namestiti Linux Bash Shell na Windows 10
Miscellanea / / November 28, 2021
Bash Shell je preprosto pripomoček ukazne vrstice, ki je del Linuxa že zelo dolgo, zdaj pa ga je Microsoft neposredno dodal v Windows 10. To ni niti virtualni stroj niti kakršen koli vsebnik ali katera koli programska oprema, prevedena za Windows. Namesto tega gre za celoten podsistem Windows, namenjen izvajanju programske opreme Linux, ki temelji na Microsoftovem ukinjenem projektu Astoria za izvajanje aplikacij za Android v sistemu Windows.
Zdaj vsi vemo, kaj je dvonačin operacijski sistem. Kaj boste storili, če želite uporabljati operacijski sistem Windows in Linux, vendar vaš računalnik ni dovolj močan za obvladovanje operacijski sistemi z dvojnim načinom? Ali to pomeni, da morate obdržati dva računalnika, enega z operacijskim sistemom Windows in drugega z operacijskim sistemom Linux? Očitno ne.

Microsoft je omogočil uporabo načina dvojnega operacijskega sistema, ne da bi dejansko imeli dva operacijska sistema v vašem računalniku. Microsoft je v sodelovanju s Canonical, ki je matično podjetje Ubuntuja, objavil, da lahko zdaj zaženete Linux v sistemu Windows z uporabo lupino Bash, kar pomeni, da boste lahko izvajali vse funkcije Linuxa v sistemu Windows, ne da bi imeli v računalniku operacijski sistem Linux.
In z nadgradnjo sistema Windows 10 je postalo zelo enostavno dobiti lupino Bash v sistemu Windows. Zdaj se postavlja to vprašanje, kako namestiti lupino Linux Bash na Windows 10? V tem članku boste dobili odgovor na to.
Vsebina
- Kako namestiti lupino Linux Bash na Windows 10
- Alternativa: namestite distribucije Linuxa z uporabo Microsoft Store
Kako namestiti lupino Linux Bash na Windows 10
Če želite uporabljati lupino Linux Bash v sistemu Windows 10, morate najprej namestiti Lupina Linux Bash v sistemu Windows 10, pred namestitvijo lupine Bash pa obstaja nekaj predpogojev.
- V napravi morate izvajati posodobitev obletnice sistema Windows 10.
- Uporabljati morate 64-bitno različico sistema Windows 10, saj lupina Linux Bash ne deluje v 32-bitni različici.
Ko so vsi predpogoji izpolnjeni, začnite nameščati lupino Linux Bash na svoj Windows 10.
Če želite namestiti lupino Linux Bash v operacijskem sistemu Windows 10, sledite tem korakom:
1. Odprite Nastavitve.
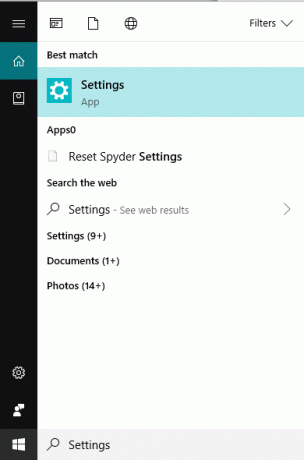
2. Kliknite na Posodobitev in varnost možnost.

3. Kliknite na Možnosti razvijalca iz menija na levi plošči.
4. Pod funkcijami za razvijalce kliknite na Radio gumb poleg Način za razvijalce.
Opomba: Začenši s posodobitvijo Fall Creators Update, vam ni treba omogočiti načina za razvijalce. Neposredno preskočite na korak 9.

5. Pojavilo se bo opozorilno pogovorno okno z vprašanjem, ali ste prepričani, da želite vklopiti način razvijalca. Kliknite na da gumb.
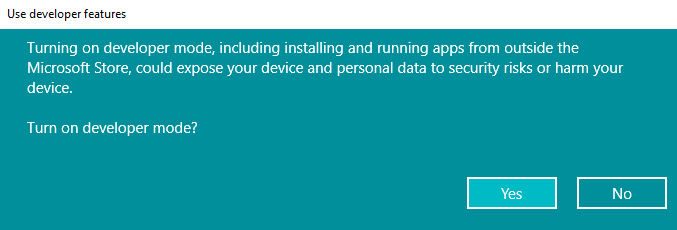
6. Začelo se bo nameščati Paket za način razvijalca.
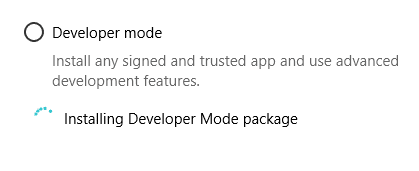
7. Ko je namestitev končana, boste prejeli sporočilo o vklopljenem načinu razvijalca.
8. Znova zaženite računalnik.
9. Ko se računalnik znova zažene, odprite Nadzorna plošča.

10. Kliknite na Programi.

11. Pod Programi in lastnosti, kliknite na Obrnite Windowsvklop ali izklop funkcij.
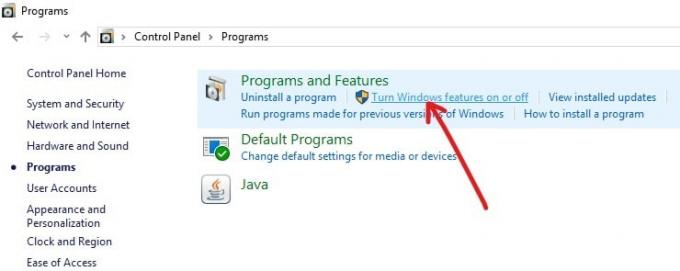
12. Prikaže se spodnje pogovorno okno.
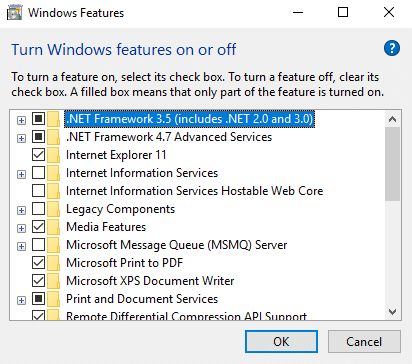
13. Označite potrditveno polje poleg Podsistem Windows za Linux možnost.
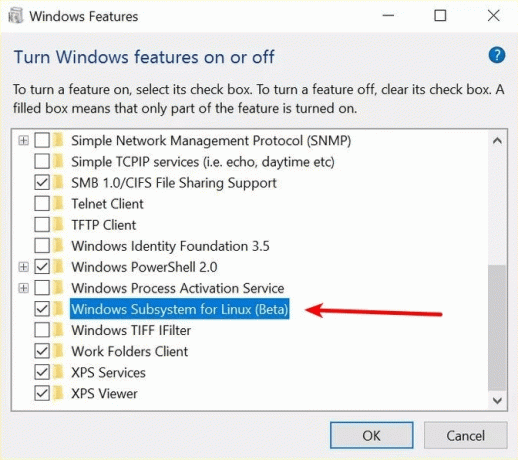
14. Kliknite na v redu gumb.
15. Spremembe se bodo začele uporabljati. Ko je zahteva zaključena in so komponente nameščene, morate znova zagnati računalnik s klikom na Ponovni zagonzdaj možnost.
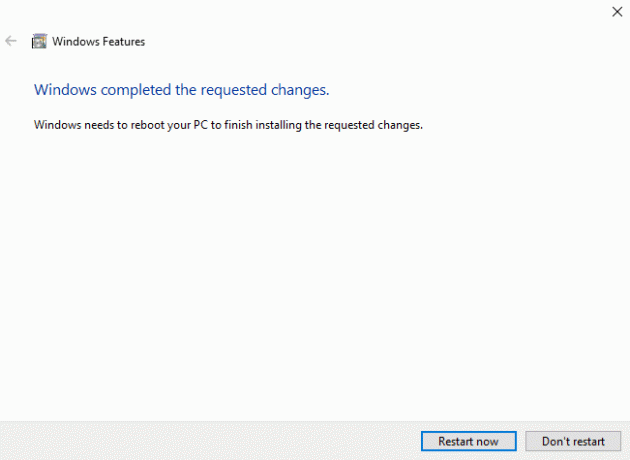
16. Ko se sistem znova zažene, morate namestiti distribucijo Ubuntu za podsistem Windows za Linux.
17. Odprite ukazni poziv (admin) in vnesite naslednji ukaz in pritisnite Enter:
lxrun/installOpomba: Od posodobitve Fall Creators Update ne morete več namestiti ali uporabljati Ubuntuja z ukazom »bash«.
18. To bo uspešno namestilo distribucijo Ubuntu. Zdaj morate samo nastaviti uporabniško ime in geslo za Unix (ki se lahko razlikujeta od vaše poverilnice za prijavo v Windows).
19. Ko končate, lahko uporabite ukaz Bash v sistemu Windows, tako da odprete ukazni poziv in uporabite naslednji ukaz:
bashAlternativa: namestite distribucije Linuxa z uporabo Microsoft Store
1. Odprite Microsoft Store.
2. Zdaj imate možnost namestiti naslednjo distribucijo Linuxa:
Ubuntu.
OpenSuse Leap
Kali Linux
Debian
Alpski WSL
Suse Linux Enterprise
3. Poiščite katero koli od zgornjih distribucij Linuxa in kliknite na Namesti gumb.
4. V tem primeru bomo namestili Ubuntu. Išči ubuntu nato kliknite na Pridobite (ali namestite) gumb.
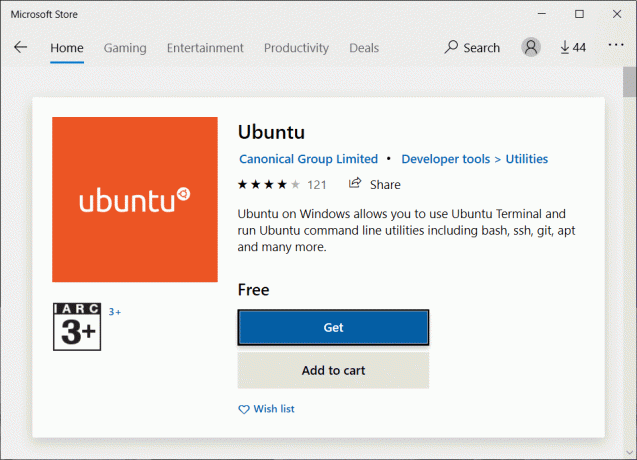
5. Ko je namestitev končana, kliknite na Kosilo gumb.
6. Moraš ustvarite uporabniško ime in geslo za to distribucijo Linuxa (ki se lahko razlikuje od vašega uporabniškega imena in gesla za Windows).
7. Zdaj ustvarite a novo uporabniško ime in geslo nato ponovite geslo in ponovno pritisnite Vnesite potrditi.
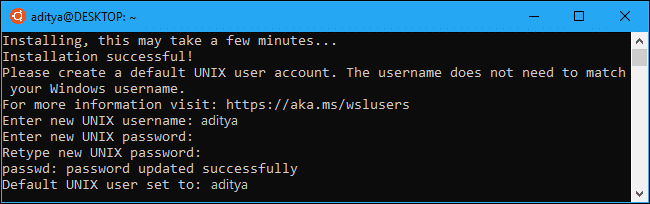
8. To je to, zdaj lahko distribucijo Ubuntu uporabljate kadar koli želite, tako da jo zaženete iz menija Start.
9. Namesto nameščeno distribucijo Linuxa lahko zaženete tudi z uporabo ukaz wsl.
Kot veste, lupina Linux Bash v sistemu Windows ni prava lupina Bash, ki jo najdete v Linuxu, zato ima pripomoček ukazne vrstice nekaj omejitev. Te omejitve so:
- Podsistem Windows za Linux (WSL) ni zasnovan za izvajanje grafičnih aplikacij Linuxa.
- Razvijalcem bo ponudil samo besedilno funkcijo ukazne vrstice za zagon Bash.
- Aplikacije Linux dostopajo do sistemskih datotek in vsega, kar je na voljo na trdem disku, tako da ne morete zagnati ali uporabljati skriptov v programih Windows.
- Prav tako ne podpira strežniške programske opreme v ozadju.
- Vsaka aplikacija v ukazni vrstici ne deluje.
Microsoft izdaja to funkcijo z oznako beta, kar pomeni, da je še vedno v teku in ni vključena vsaka predvidena funkcija in včasih morda ne bo delovala pravilno.
Priporočeno:Popravite, ali je to spletno mesto blokiral vaš ponudnik internetnih storitev v sistemu Windows 10
Toda s prihajajočimi časi in posodobitvami Microsoft išče načine, kako narediti lupino Linux Bash enako kot pravo lupino Linux Bash z osredotoča se na svoje osnovne funkcije, kot je okolje Bash, za izvajanje orodij, kot so awk, sed in grep, podpora uporabnikom Linuxa in še veliko več.



