Kako zagnati programe Windows ali dostopati do njih na Chromebooku
Miscellanea / / February 12, 2022
Chromebooki so optimizirani za delovanje sistema ChromeOS. Če uporabljate programe Windows ali celo Mac, boste ugotovili, da ne delujejo v Chromebooku. Google je Chromebooke zasnoval kot preproste in zanesljive prenosnike. To ne pomeni, da ne morete zagnati programov Windows na Chromebookih, samo ni očitno, kako.

Resnično težka pot: namestite Windows
Če imate Chromebook, ki temelji na Intelu, kot je Acer C720, namestitev sistema Windows ni tako težka. Težava pri namestitvi so gonilniki. pred kratkim, Redditor Coolstar ustvarili gonilnike za večino funkcij Chromebooka. Bistvene funkcije, kot so sledilna ploščica, svetlost ali zvok HDMI, ne delujejo v Chromebooku z operacijskim sistemom Windows 8.1. Za zagon je dobil programe za Windows in naredil video dokazati.
Mac OS na Chromebooku? Coolstar nameščen Mac OS 10.9.1 v Chromebook.
Težava s to rešitvijo

Programi za Windows v Chromebookih se bodo izvajali, vendar zgrešijo bistvo Chromebooka. Windows zavzame približno 1/3 pomnilnika flash in
teče počasi. Življenjska doba baterije močno prizadene operacijski sistem Windows in zdaj ste dovzetni za zlonamerno programsko opremo v Chromebooku. Poskušal sem en dan in ugotovil, da ni vredno. Če želite, da Windows deluje na prenosnem računalniku, bi bilo bolje, da kupite poceni prenosni računalnik Windows.Težja pot: namestite Linux
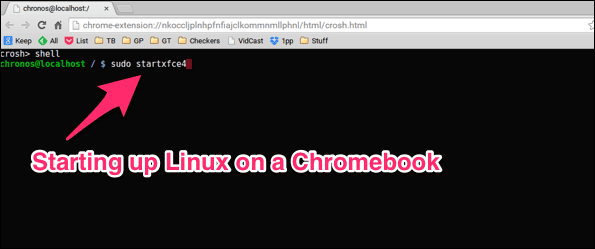
Chromebooki imajo poseben način za razvijalce, ki je podoben rootanje naprave Android ali jailbreaking iPhona.
Za tabo postavite Chromebook v način za razvijalce, boste morali namestite Crouton na svoj sistem. Ko imate tam nameščen Linux, imate na voljo nekaj možnosti za zagon programov Windows.
Zaženite program, enakovreden Linuxu
Ko sem prvič namestil Crouton, sem pomislil, da bi na svojem Chromebooku zagnal Firefox in Skype. Potem sem ugotovil, da imajo ti programi, odkar imam Linux, enakovredne Linuxu. Za uporabo neke programske opreme mi ni bilo treba posnemati računalnika z operacijskim sistemom Windows.
Namestite Wine in zaženite nekatere programe Windows
Wine vam omogoča zagon omejenega nabora programov Windows v katerem koli sistemu, ki temelji na Linuxu. To je običajen način zagona programov Windows na vašem Macu, vendar dobro deluje v Croutonu. Preverite Aplikacija Wine Application Database (AppDB) da preverite, ali je program, ki ga želite zagnati, na seznamu, preden greste skozi vse te korake. Sodelujoči razvrščajo programe kot platinaste, zlate, srebrne, bronaste in smeti. Platinum pomeni, da program deluje brez težav, medtem ko Bronze in Garbage pomenita, da program komaj deluje. Novejši programi so bili v kategoriji smeti.
Wine ni samo za Linux: Lahko ga uporabite za tek Programi za Windows na vašem Macu brez namestitve operacijskega sistema Windows.


Uporabite VirtualBox in namestite virtualni operacijski sistem
Ko zaženete Linux, vam VirtualBox omogoča zagon drugega operacijskega sistema v virtualnem načinu. Namestite lahko Windows XP, Vista ali z nekaterimi spremembami MacOS v virtualni škatli. Ko to storite, imate vse funkcije tega operacijskega sistema za goste. Zunanje naprave, kot so tiskalniki ali skenerji, potrebujejo nekaj dodatnega truda, da začnejo delovati, vendar to ni nemogoče.
Virtualbox ima ogromno uporab: Ti lahko klonirajte svoj računalnik v Virtualbox oz zaženite Windows na Macu.
Težave s temi rešitvami
Preizkusil sem nekaj teh rešitev in niso bile praktične. Postopek namestitve Croutona mi prvih nekajkrat ni uspel. Na koncu sem ga zagnal. Način za razvijalce traja dlje časa za zagon mojega Chromebooka. Nato je Crouton zavzel približno 20 % pomnilnika mojega Chromebooka (čeprav lahko ga namestite na zunanji medij da bi to zaobila). Zagon Skypea in Firefoxa je bil priročen. Wine je bilo praktično za nekaj starejših aplikacij, vendar nisem potreboval ničesar. Virtualbox je deloval bolje, vendar so zmogljivost Chromebooka, prostor in življenjska doba baterije močno vplivali na virtualizacijo.
Najboljši način: programska oprema za daljinsko upravljanje

Če imate dostop do drugega Mac ali PC-ja, je najboljši način za dostop do programov Windows (ali celo Maca) prek programske opreme za daljinsko upravljanje. Če uporabljate Teamviewer, TeamViewer Web Connector deluje s Chromom. Všeč mi je oddaljeno namizje Chrome za nadzor mojih računalnikov Mac in PC. Za nadzor dostopa do svojih sistemov lahko uporabim dvofaktorsko preverjanje pristnosti.
Potrebujete pomoč pri oddaljenem namizju Chrome? Oglejte si naše nastavite vodnik.
Razlog, zakaj programska oprema za daljinsko upravljanje deluje najbolje od treh rešitev, je, da vam ni treba ogroziti funkcij Chromebooka. Izogibate se nameščanju dodatne programske opreme v Chromebook.
Vse je že nameščeno v računalniku Mac ali PC, v katerega ste oddaljeni. Vse, kar prenašate po spletu, so slike zaslona, zato programi delujejo hitreje. Ni vam treba skrbeti za sinhronizacijo ali varnostno kopiranje podatkov v Chromebooku. Vse obstaja na gostiteljskem računalniku.
Očitno potrebujete internetno povezavo, da ta rešitev deluje. To počnem ves čas, ko je Chromebook privezan na moj iPhone in ta rešitev ni intenzivna s pasovno širino.
Ali imate kakšne alternativne rešitve? Imate težave z zgornjimi? Spustite nam komentar spodaj.
Nazadnje posodobljeno 3. februarja 2022
Zgornji članek lahko vsebuje pridružene povezave, ki pomagajo podpirati Guiding Tech. Vendar to ne vpliva na našo uredniško integriteto. Vsebina ostaja nepristranska in pristna.

Napisal
Imam strast pomagati ljudem, da tehnologija deluje. Za vsakodnevno službo imam podjetje za popravilo računalnikov v Lawrenceu v Kansasu. Na podlagi svojega ozadja podpore se osredotočam na praktično tehnologijo z vidika uporabnika. Uživam v vsem: Android, Chrome OS, iOS, MacOS, Windows in vse vmes.



