Knjižničar: vse-v-enem Windows 7, Windows 8 Upravitelj knjižnic
Miscellanea / / February 12, 2022

Če ne uporabljate operacijskega sistema Windows 7 knjižnice funkcijo, potem vam moram povedati, da pogrešate lepoto enega najosnovnejših in najmočnejših orodij za organizirati svoj računalnik. In ko so stvari organizirane, postanejo tudi enostavne za uporabo, kajne?
No, nikoli ni prepozno in če tega še niste storili, ga začnite uporabljati takoj. Naš vodnik naprej ustvarjanje in združevanje (glasba, videoposnetki in slike) knjižnic sistema Windows 7 vam bo pomagal začeti. Poleg tega smo pripravljeni uvesti orodje, ki bo služilo kot enotna postaja za vse vaše Prilagoditev knjižnice potrebe.
Orodje, o katerem govorimo, se imenuje knjižničarka – zmogljiv upravitelj knjižnic za Windows 7 in Windows 8. Ogledali si bomo njegove značilnosti in kako bi lahko naredili bolj produktivne pri vsakodnevni uporabi sistema Windows.
Kul nasvet: Pred kratkim smo v naši objavi z naslovom obravnavali še en izdelek vse v enem Kako prilagoditi sličice opravilne vrstice Windows na vse možne načine.
Najprej in predvsem prenesite aplikacijo s spletnega mesta izdelka. Razpakirajte preneseno datoteko in se pomaknite do Windows 7 oz
Windows 8 mapo (kar velja za vas). Dvokliknite na knjižničarka datoteko in vaša aplikacija se bo zagnala. Ker je prenosni ni ga treba namestiti.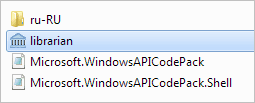
Opomba: To orodje smo preizkusili in preizkusili Windows 7. Dobro bi moralo delovati Windows 8 tudi
Ko bo orodje zagnano, bo izgledalo takole. Prikazal bi seznam vseh knjižničnih map, ki so trenutno na voljo v vašem računalniku.

Ikone (pod menijsko vrstico), ki jih vidite, lahko uporabite za ustvarjanje nove knjižnice, spreminjanje nastavitev za izbrano knjižnico in brisanje izbrane knjižnice (od leve proti desni).
Podobne možnosti so na voljo na knjižnice zavihek. Preimenuj je dodatna možnost (saj veste, kaj bi to moralo storiti) in Spremeni se je enako kot zagon Spremenite nastavitve knjižnice pogovorno okno.
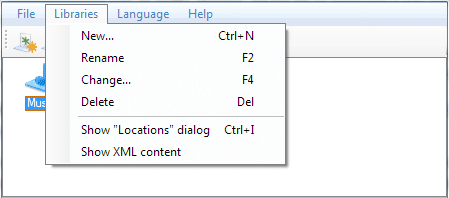
Prav tako lahko dvokliknete knjižnico, da odprete okno z nastavitvami. In evo, kako se zdi eden od teh.
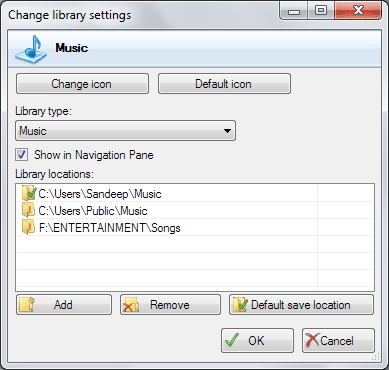
Če opazite, Lokacije knjižnic razdelek prikazuje tri vnose. To so tri lokacije, na katere se knjižnica sklicuje za svojo vsebino. In tista, ki je označena (v zeleni oznaki), je privzeta lokacija za shranjevanje. Če želite, lahko to spremenite tako, da izberete drugo lokacijo in pritisnete Privzeta lokacija shranjevanja. Poleg tega lahko Dodaj novo lokacijo oz Odstrani in obstoječega.
Za katero koli knjižnico lahko spremenite ikono s klikom na Spremeni ikono gumb. Če se odločite Privzeta ikona definicija ikone bo temeljila na Vrsta knjižnice izberete.
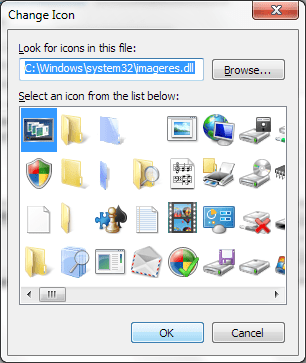
V idealnem primeru imate pet možnosti za določitev vrste knjižnice: Splošno, Dokumenti, Glasba, Slike in Video posnetki. Nenazadnje lahko izberete, ali naj se knjižnica prikaže na Podokno za krmarjenje.
Zaključek
Po mojem mnenju je to eno najpreprostejših orodij, ki vam pomaga prilagoditi svoje knjižnice na vse možne načine. Nekako presenetljivo je, kako malo uporabnikov sistema Windows 7 uporablja funkcijo knjižnic ali celo ve zanjo. Upajmo, da jim to orodje ne bo le pomagalo pri seznanitvi s to uporabno funkcijo, ampak jo tudi pri vsakodnevni uporabi.
Zasluga slike: John Nakamura Remy
Nazadnje posodobljeno 3. februarja 2022
Zgornji članek lahko vsebuje pridružene povezave, ki pomagajo podpirati Guiding Tech. Vendar to ne vpliva na našo uredniško integriteto. Vsebina ostaja nepristranska in pristna.



