Kako ustvariti in uporabiti distribucijski seznam v MS Outlook
Miscellanea / / February 12, 2022
Ali imate skupine stikov, ki jim nenehno pošiljate e-pošto in prošnje za sestanek? In ali vsak e-poštni naslov znova vnesete vsakič, ko to želite? Zdaj, če uporabljate MS Outlook kot vaš e-poštni odjemalec in še vedno počnete isto stvar, pogrešate nekaj res kul.
Outlook vam omogoča ustvarjanje Distribucijski seznami ki niso nič drugega kot podnaborov vaših stikov ali prilagojene skupine, kot jih lahko pokličete. Torej naslednjič ti imeti skupino ljudi, ki jim boste pogosto pošiljali pošto, ustvarite seznam distribucij, kot je opisan spodaj.
Koraki za ustvarjanje distribucijskega seznama
Preden začnete, priporočam (in predvidevam), da imate večino stikov že dodanih v svoj Stiki seznam. To vam le olajša stvari.
Korak 1: Kliknite na Stiki zavihek na dnu levega podokna. Zdaj pa pritisnite Dejanja jeziček na traku in sledite do Nov distribucijski seznam. Ljubitelji tipkovnic bodo morda našli Ctrl+Shift+L kot boljša možnost.
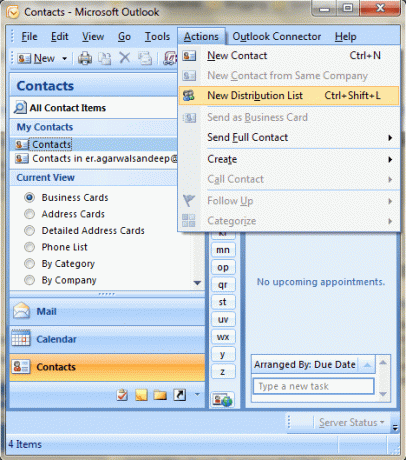
2. korak: Pojavi se novo okno Distribucijski seznam zavihek na oznaki. Poimenujte svojo skupino in vanjo dodajte člane Izberite Člani pod člani oddelek.
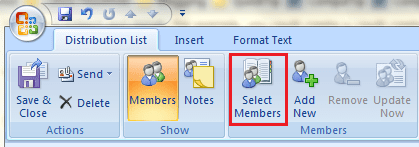
3. korak: Dvokliknite imena, ki jih želite dodati, ali jih izberite in kliknite na člani gumb.

Uporabite lahko tudi Dodaj novo ikono za dodajanje članov, ki niso na vašem seznamu stikov. Nadgradnja in Odstrani stiki so komplementarne možnosti.
4. korak: Ko dodate člane, se vrnete v okno v 2. koraku. Kliknite na Shrani in zapri da začnete uporabljati svoj prvi distribucijski seznam.

Oglejte si zgornjo sliko. Ustvaril sem svoj seznam za nekaj članov Guiding Tech in to je ime, ki ga uporabljam za združevanje pošte.
Opomba: Seznam lahko vedno uredite z navigacijo do Imenik > Izberi skupino in sledite korakom od 2 do 4 ali kot se vam zdi primerno.
Kako uporabljati distribucijski seznam?
Začnite z novim e-poštnim naslovom. Ustvarite svoje sporočilo in v Na polje vnesite ime, ki ste ga dali svoji skupini. V mojem primeru je Vodenje-Tehn. Ko vnesete ime, boste videli, da postane krepko in podčrtano označuje, da je Outlook prepoznal naslov. Če ne, poskusite narediti a Ctrl+K. Če še vedno ne, ste zajebali postopek in se boste morda morali vrniti na 1. korak.
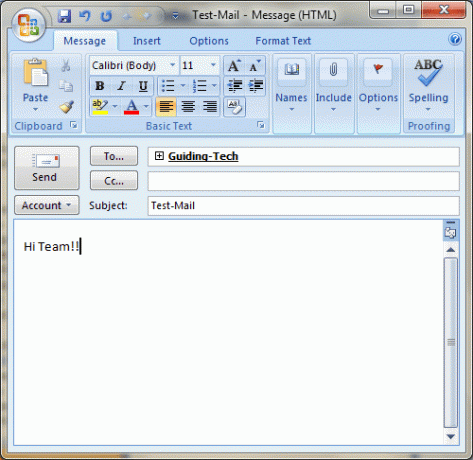
S klikom na + znak bo razdelil ime seznama na posamezne poštne naslove (uporabno, če želite občasno odstraniti izjeme).
Zaključek
Stvari ne morejo postati enostavnejše kot to, če morate občasno pošiljati skupinska sporočila. Ustvarite lahko poljubno število seznamov in jih uporabite glede na svojo prilagodljivost. En seznam lahko vzamemo kot nadmnožico ali podmnožico drugega. Še veliko več za razumevanje in boste, ko boste začeli raziskovati funkcijo.
Nazadnje posodobljeno 3. februarja 2022
Zgornji članek lahko vsebuje pridružene povezave, ki pomagajo podpirati Guiding Tech. Vendar to ne vpliva na našo uredniško integriteto. Vsebina ostaja nepristranska in pristna.



